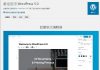現在網路上有許多免費的架站服務,但是通常都只限定提供子網域,如果想要綁定自有的網域,通常都會被要求升級成付費會員,不過今天 Zeta 找到一個很特別的主機服務,只要信箱即可一鍵申請,無需任何審核喔。
Feedia.co 預設提供了1GB的虛擬主機空間,也沒有任何廣告,無限流量,後台是 CPanel ,同時內建了免費的 SSL ,如果需要更多的空間也可以另外購買,可惜保證的上線率只有 99% ,雖然聽起來已經很高了,但是對主流虛擬主機宣稱的 99.9 甚至 99.99%上線率其實是有一點差異的。
![[免費主機] feedia.co 只需信箱即可申請的虛擬主機,可綁定網址](https://files.zetaspace.win/feedia/feedia-14.jpg)
Feedia.co 提供的服務內容
如何註冊 Feedia
來到 Feedia.co 的首頁,稍微將頁面向下拉就可以看到註冊連結
![[免費主機] feedia.co 只需信箱即可申請的虛擬主機,可綁定網址](https://files.zetaspace.win/feedia/feedia-03.jpg)
註冊所需要的資料很簡單,只要信箱就可以了,如果你有自己的網域,那也可以在此處輸入使用,但是要注意 Feedia.co 不接受來自 Freenom 的免費網域,所以 Zeta 很愛用的.TK、.ML、.GA、.CF和.GQ 網域就不能用了……(淚目) 。
![[免費主機] feedia.co 只需信箱即可申請的虛擬主機,可綁定網址](https://files.zetaspace.win/feedia/feedia-04.jpg)
如果手邊沒有網域, Feedia.co 也有提供免費的子網域可以使用。
![[免費主機] feedia.co 只需信箱即可申請的虛擬主機,可綁定網址](https://files.zetaspace.win/feedia/feedia-05.jpg)
完成註冊之後,諸如帳號、密碼、登入位置等的相關的資料會寄到信箱,這邊要說一下, Feedia.co 沒有在首頁提供 Cpanel 後台登入的連結,所以你得自己在你的網域後方加上:2082 或是記下 cpanel.feedia.co 來登入,老實說 Zeta 是覺得有點小麻煩。
![[免費主機] feedia.co 只需信箱即可申請的虛擬主機,可綁定網址](https://files.zetaspace.win/feedia/feedia-06.jpg)
從首頁登入之後,可以看到帳戶內空間以及 CPU 的使用情形,如果當網站成長到一定程度,你也可以透過每個月 1GB 1美元的價格擴充,老實說這這單價有點高,畢竟虛擬主機通常3-4美元就可以買到無限流量跟空間的了。
![[免費主機] feedia.co 只需信箱即可申請的虛擬主機,可綁定網址](https://files.zetaspace.win/feedia/feedia-07.jpg)
如何在Feedia 中架設 WordPress
在確認信中, Feedia 會提供 Cpanel 後台的登入位置,點進去之後輸入帳號以及密碼就可以登入 Cpanel 後台,又如果你是連結到自有網域,別忘了先把網域的NameServer 指定好,不然是無法架站的。
![[免費主機] feedia.co 只需信箱即可申請的虛擬主機,可綁定網址](https://files.zetaspace.win/feedia/feedia-08.jpg)
Cpanel 後台預設是英文介面,不過可以在使用者選單中切換語系。
![[免費主機] feedia.co 只需信箱即可申請的虛擬主機,可綁定網址](https://files.zetaspace.win/feedia/feedia-09.jpg)
把語系改成中文看起來就習慣多了……XD
![[免費主機] feedia.co 只需信箱即可申請的虛擬主機,可綁定網址](https://files.zetaspace.win/feedia/feedia-10.jpg)
Feedia 有預設 SSL ,而且是已經替我們直接裝好,如果想要使用自己付費的憑證也可以另外安裝。
![[免費主機] feedia.co 只需信箱即可申請的虛擬主機,可綁定網址](https://files.zetaspace.win/feedia/feedia-13.jpg)
接下來我們就使用 Cpanel 好用的 Softaculous Apps Installer 來安裝 WordPress。
![[免費主機] feedia.co 只需信箱即可申請的虛擬主機,可綁定網址](https://files.zetaspace.win/feedia/feedia-11.jpg)
點進 Softaculous Apps Installer 就可以看見許多預設的網站腳本,總計300多個,非常豐富,而我們要架設的 WordPress 就在第一個,不愧是世界上最流行的 CMS 。
![[免費主機] feedia.co 只需信箱即可申請的虛擬主機,可綁定網址](https://files.zetaspace.win/feedia/feedia-12.jpg)
接下來進行相關設定, Softaculous Apps Installer 在安裝 WordPress 時,通常會預設在”你的網址/wp” 的子目錄下,通常 Zeta 建議將 wp 刪除,不然網站首頁還有一個子目錄在,感覺很奇怪。
再來是修改登入的帳號、密碼,如果你不習慣 WordPress 5.0 之後的古騰堡編輯器,那也可以預先安裝傳統編輯器。
![[免費主機] feedia.co 只需信箱即可申請的虛擬主機,可綁定網址](https://files.zetaspace.win/feedia/feedia-01.jpg)
最後按下 Install 就開始安裝 WordPress 囉,安裝的速度很快。
![[免費主機] Feedia.co 只需信箱即可申請的虛擬主機,可綁定網址](https://files.zetaspace.win/feedia/feedia-15.jpg)
如果你有興趣,可以到 Zeta 安裝的測試網站看看,但是如果你的網站容量比較大,Zeta 建議你搬移到其他的虛擬主機,如果預算足夠,Siteground 是非常好的選擇,如果重視中文客服的話,也可以到國內有名的遠振或是比較便宜一點的糖果主機試看看。






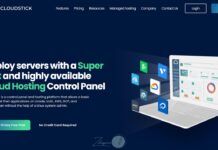
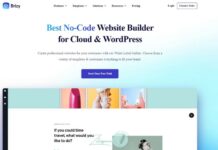













![feedia-02 [免費主機] Feedia.co 只需信箱即可申請的虛擬主機,可綁定網址](https://zetaspace.win/wp-content/uploads/feedia-02-1-696x464.jpg)

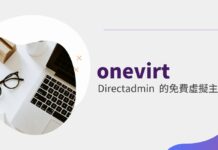
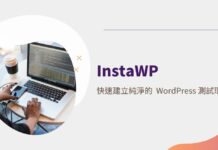
![[WP外掛]輕鬆修改Wordrpess的分類順序:Category Order and Taxonomy Terms Order Category Order and Taxonomy Terms Order (4)](https://zetaspace.win/wp-content/uploads/2016/01/Category-Order-and-Taxonomy-Terms-Order-4-100x70.jpg)