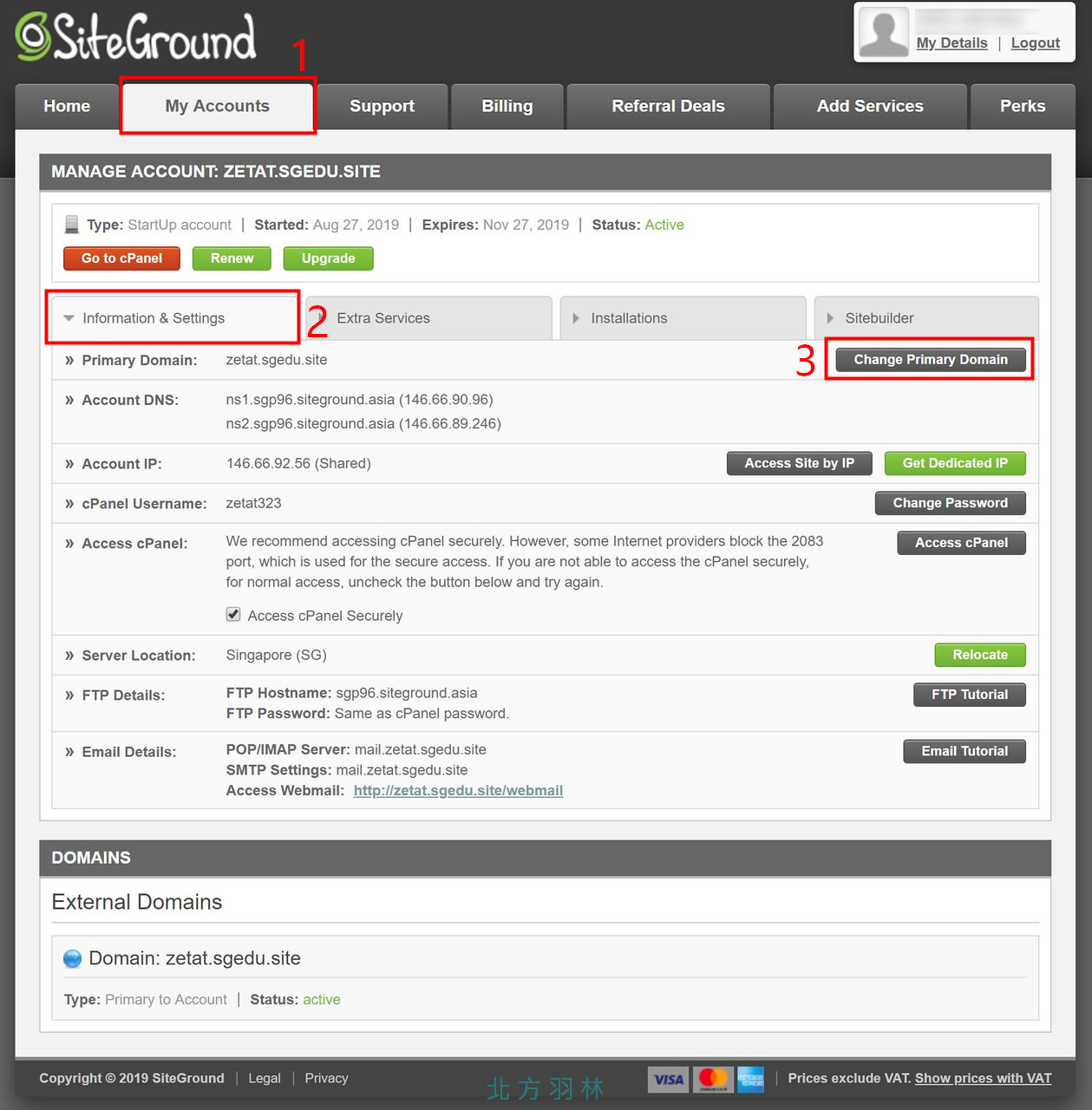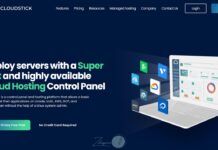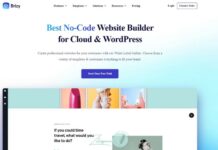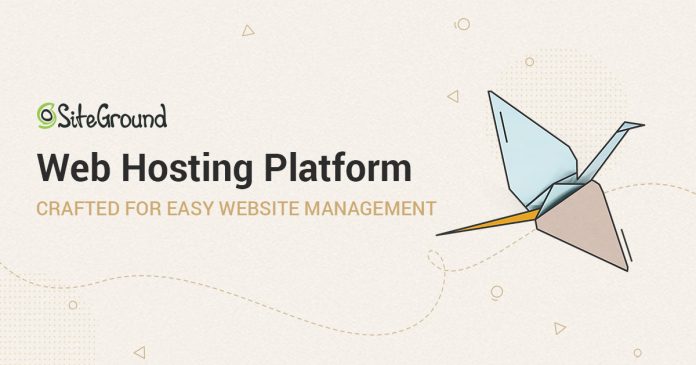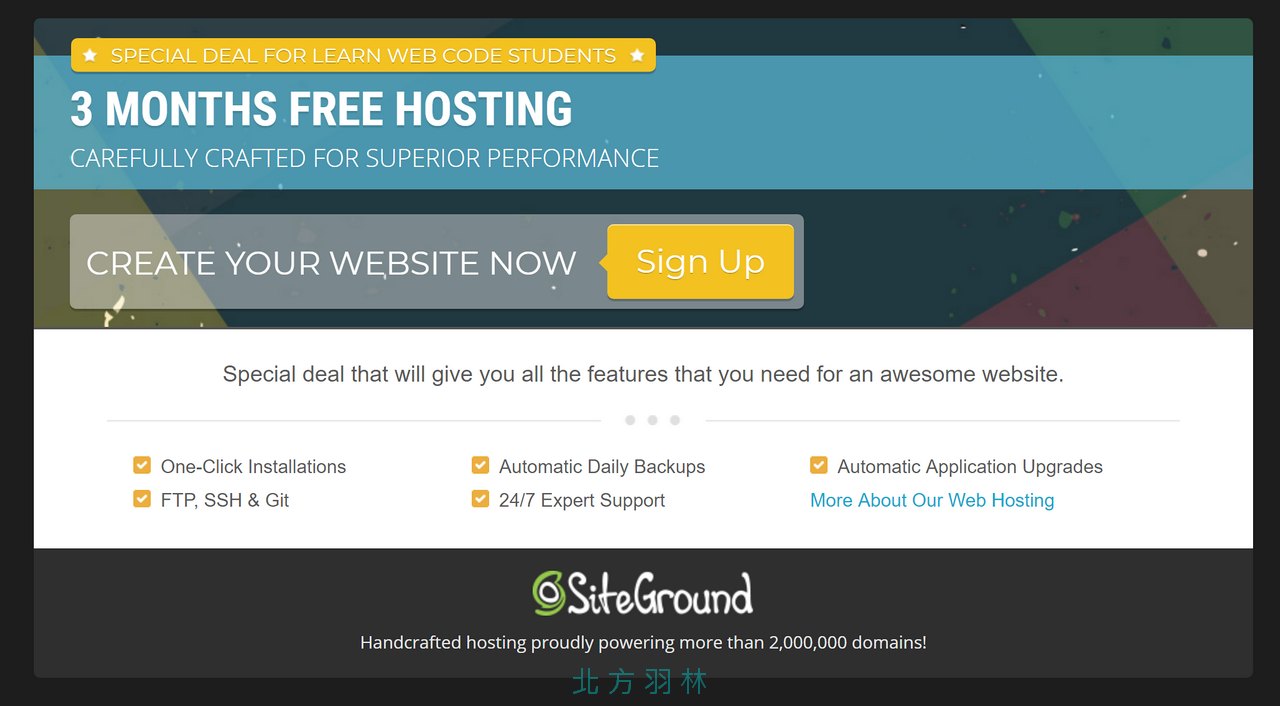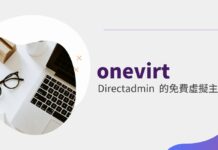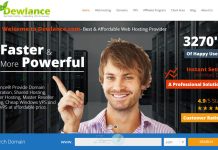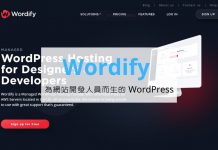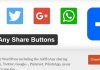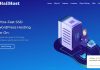如果是有再利用虛擬主機在架設網站的朋友,一定對 SiteGround 這家主機耳熟能詳,大家對他的評價不外乎是主機性能優秀、客服的態度與技術良好,主機的穩定性也是有口皆碑,不過也因此,你很少會看到 SiteGround 有在特地做促銷,就連各家主機商視為重大商機的黑色星期五時也不例外,但是還是有機會可以取得免費的 SiteGround 試用喔。
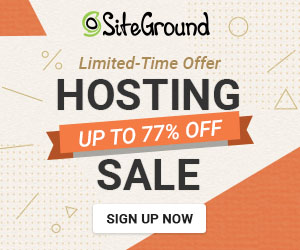
為什麼要用 SiteGround 架設網站?
穩定的品質與優秀的性能
如同前面所提到的,SiteGround 本身是一個口碑非常好的公司,從2004年至今也成立了十多年,對於選擇主機公司來說,成立的歷史久遠也意味的公司本身較為穩定。
體貼新手的介面
多數的虛擬主機商是採用 cPanel 介面,如果你有使用經驗,那就非常好上手,但是 SiteGround 除了 cPanel 介面之外,還多了初次網站腳本架構的引導,對於沒有經驗的新手來說更容易上手。
經濟實惠的價格(新手限定)
SiteGround 的虛擬主機分成三種方案,分別是:
- StartUP
最低價格僅需 3.95美元/月,可以架設一個網域,非常適合剛開始架設網站的朋友,10 GB 的網站空間對於多數的網站基本上也是夠用的。 - GrowBig
最低價格僅需 5.95美元/月,跟 StartUp 方案相比,除了可以有更多的主機空間(20GB)跟能承受更多的流量(25000 個 IP)之外,最重要的是不限制能建立的網站數量,所以如果你手邊同時間有兩個以上的網域要建站,那 GrowBig 就非常適合你了。 - GoGeek
最低價格僅需 11.95美元/月,價格與 GrowBig 相比是翻倍了,但是建議的適合流量也從每個月 25000個 IP 提升到了 100000個 IP,非常適合有一定流量的網站。
要注意的是 SiteGround 的價格與其他虛擬主機商相比其實並不貴,但是如果要續約的話,續約的價格會提升非常多,比如說 StartUp 就會從每個月的 3.95 美元變成 11.95 美元,而 GoGeek 更是會提升到 34.95 美元,所以說如果確定有要使用的話,最好還是購買一次長時間的方案,等到要續約的時候再看看網站帶來的收益是否值得或是準備搬家吧…。
30天的無條件退款
關於退款條款,SiteGround 就只提供中規中矩的30天無條件全額退款了,不是說不好,而是這樣的退款條件對於國際上的大公司來說,其實並沒有什麼特別之處,如果真要說的話就是乾脆俐落不囉嗦吧~。
快速的客服服務
SiteGround 的客服非常優秀,不管你是提交 Ticket 還是連絡線上客服人員,通常都可以在3-10分鐘之內得到解決,而且是24小時不分日夜,而且有的客服人員是有一定中文能力的,再不然也可以搭配一下 Google 翻譯來溝通。
如何獲得免費的 SiteGround 服務?
如果你是有商業上的用途,或是有一定的預算,在這裡當然還是推薦直接購買 SiteGround 的服務,但是如果你一時間沒有那個預算,在這裡 Zeta 提供一個方法讓你可以使用 SiteGround 三個月。
為什麼可以免費使用 SiteGround ?
其實長久以來,SiteGround 一直有提供教育方案,所以說只要你能夠取得一個帶 edu 的信箱,SiteGround 就願意無條件地提供一次使用 StartUp 方案三個月。
如何註冊 SiteGround ?
目前有兩個連結可以連接到註冊 SiteGround 的教育方案,你可以直接點擊圖片進入,接下來只要輸入帶有.edu 的電子信箱就可以申請。。
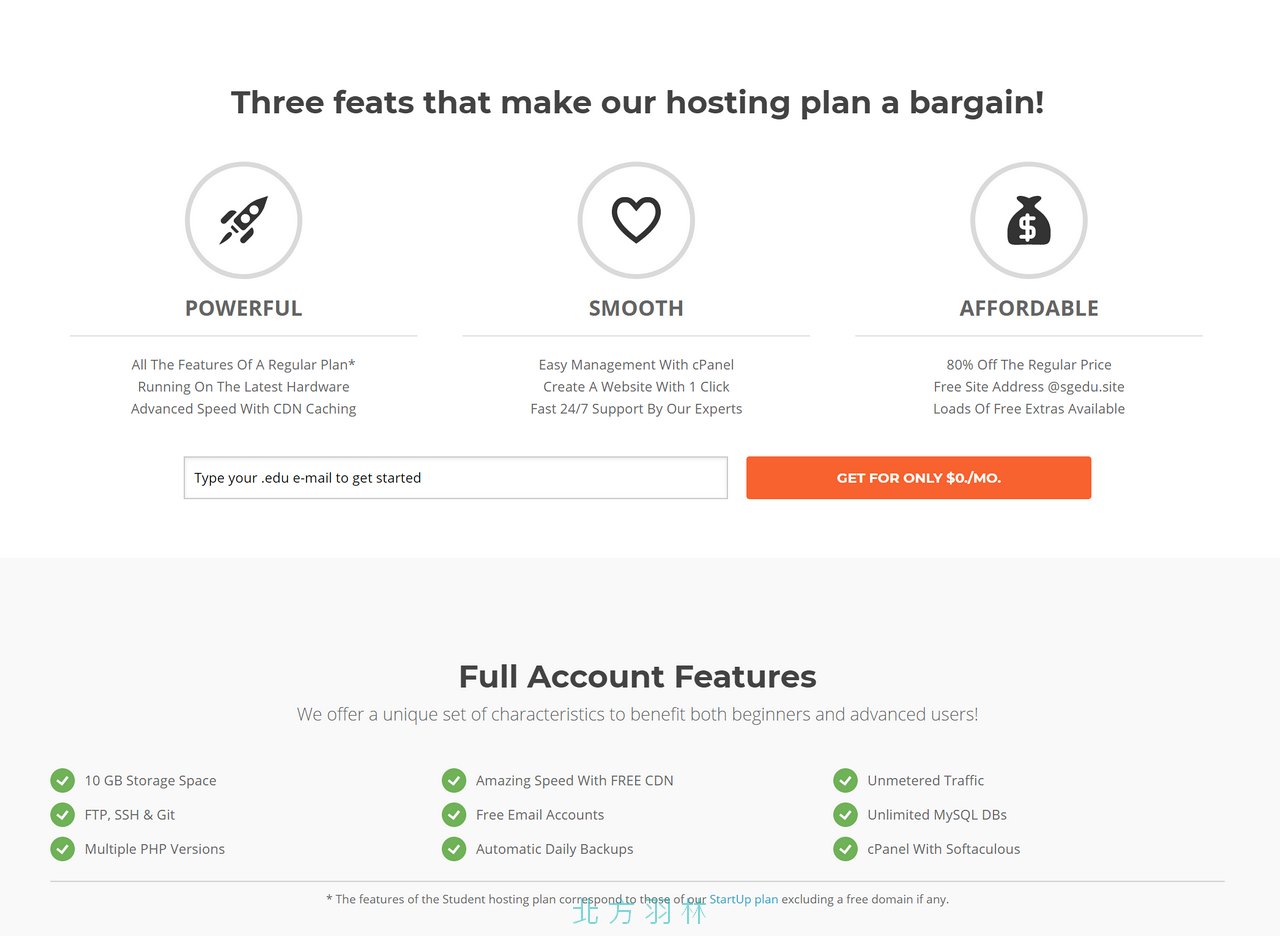
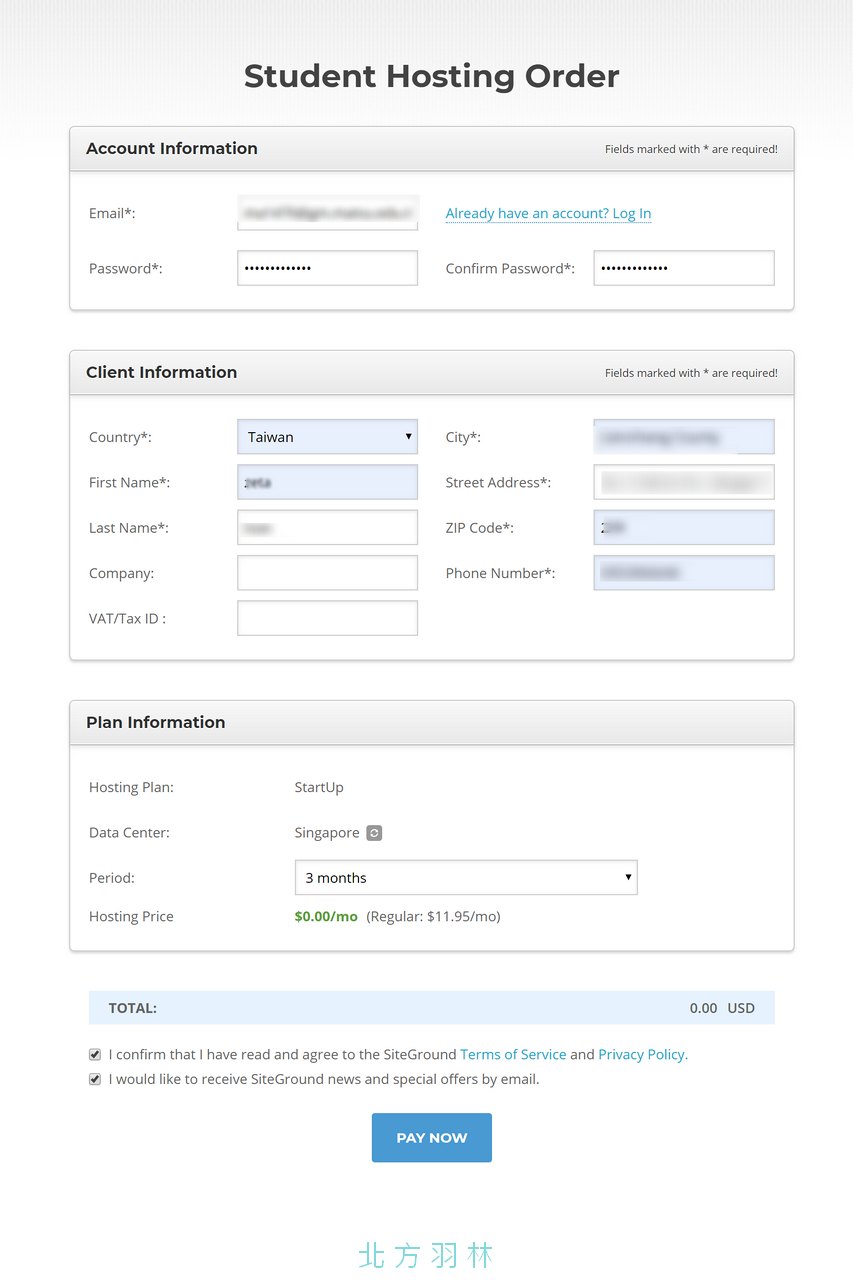
註冊完之後就立刻開通,趕快到信箱收信吧
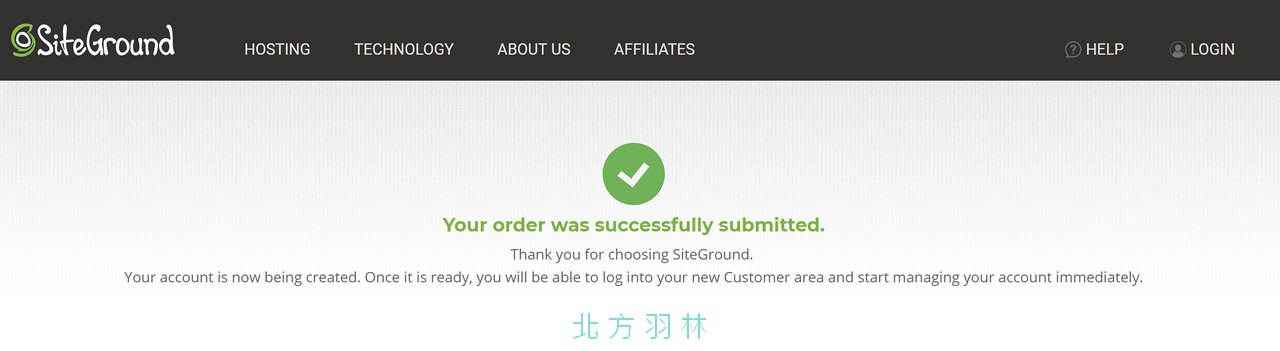
不同於一般的用戶註冊,SiteGround 的教育方案會直接替你建立帳號與 XXXXX.sgedu.site 網址,看起來網址是你使用名稱的前五個字母,如果不中意,你也可以之後在用戶後台中更新。
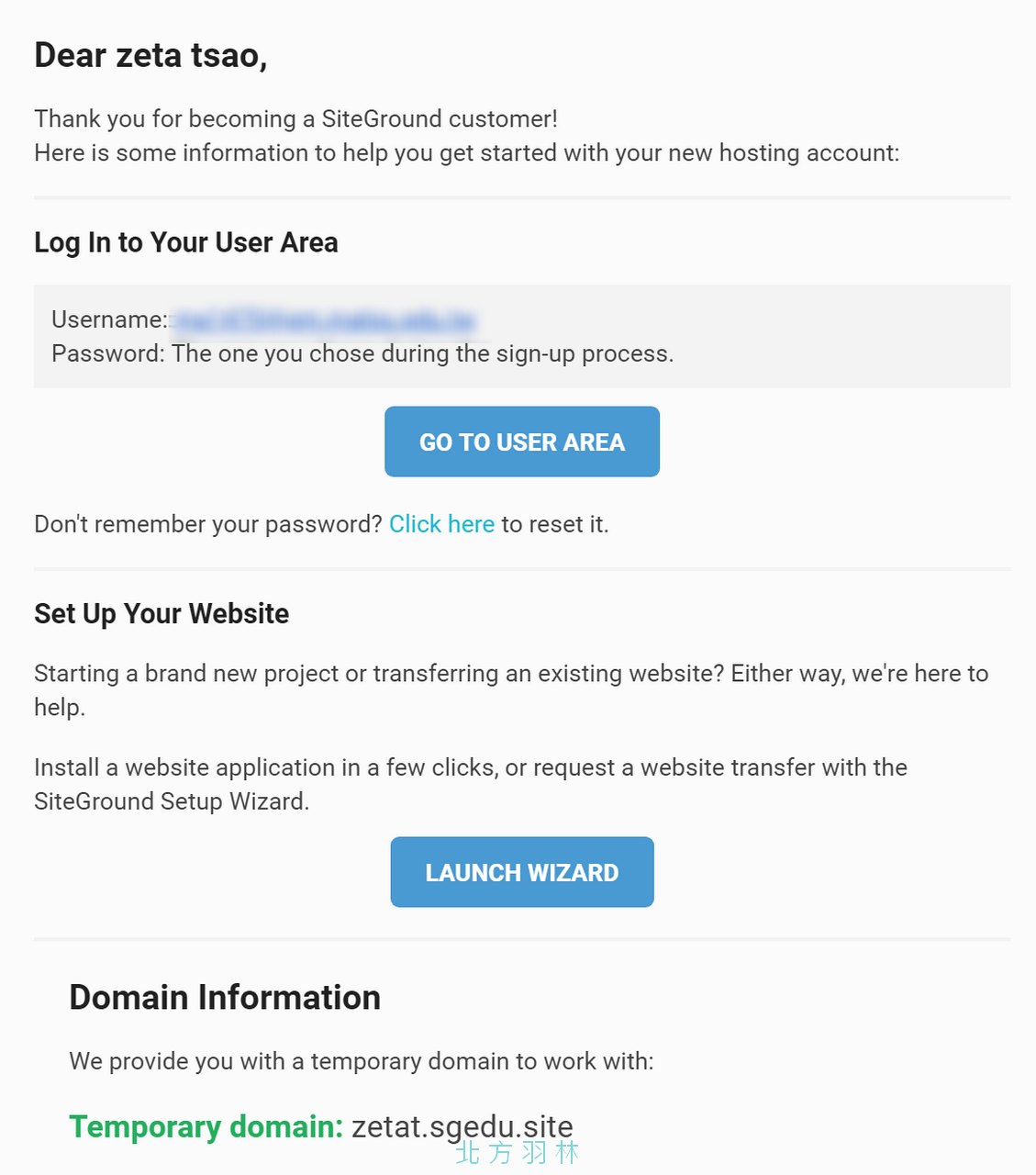
首次進入用戶後台後並不會直接進入到 cPanel ,而是引導你如何建立網站腳本,對於新手來說就方便許多,畢竟只要跟著系統導引就可以完成基本的架設,如果說只是要用 WordPress 說不定有人之後就再也不登入用戶後台了也說不定XD
除了 WordPress 之外,還有 Joomla、Drupal 等著名的網站腳本,如果你想要的是其他腳本,也可以在 Other software 中選取,比較特別的是竟然有 Weebly 呢!
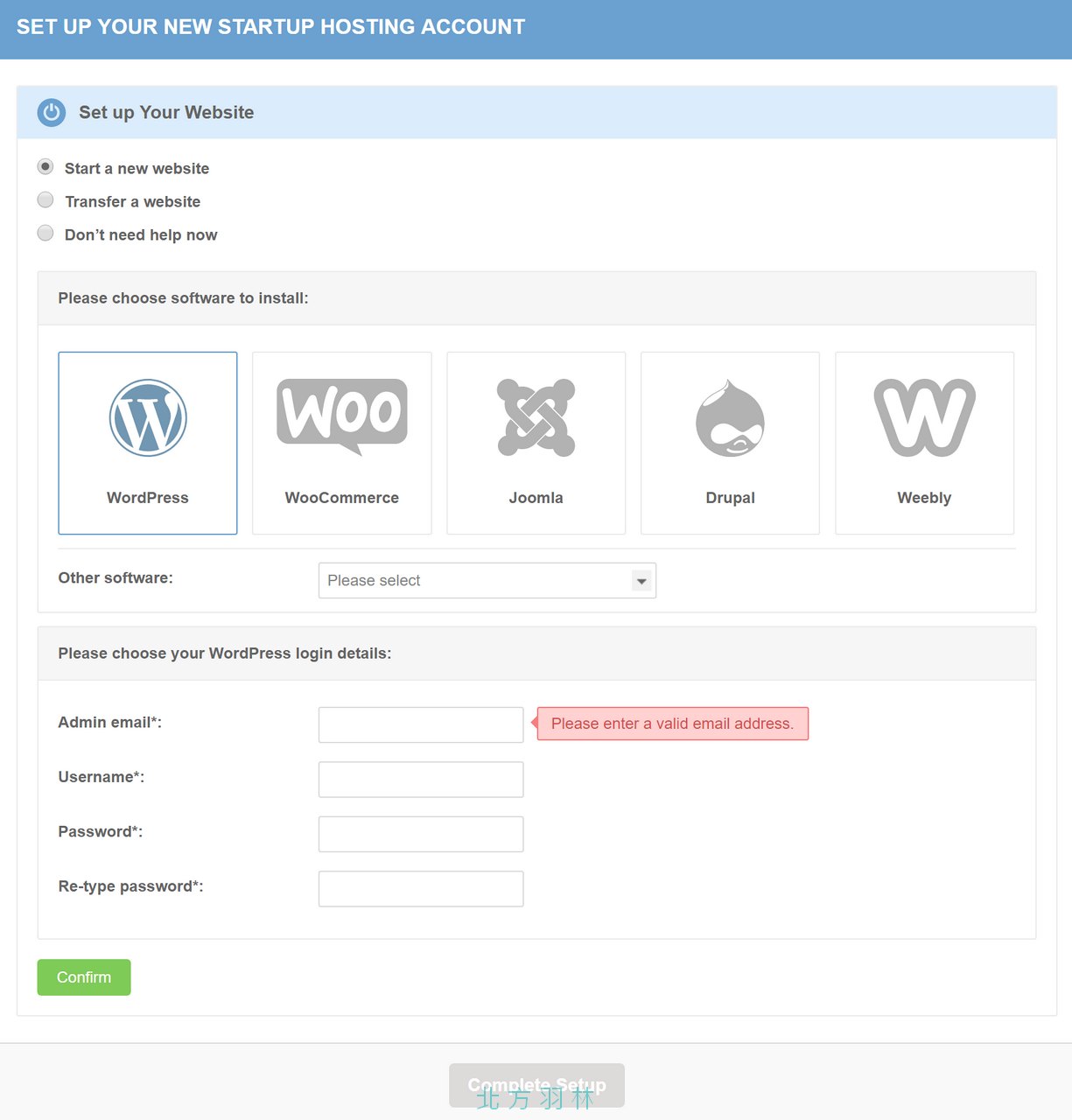
確定好網站腳本之後(在這裡使用的是 WordPress),按下 Complete Setup 進行安裝。
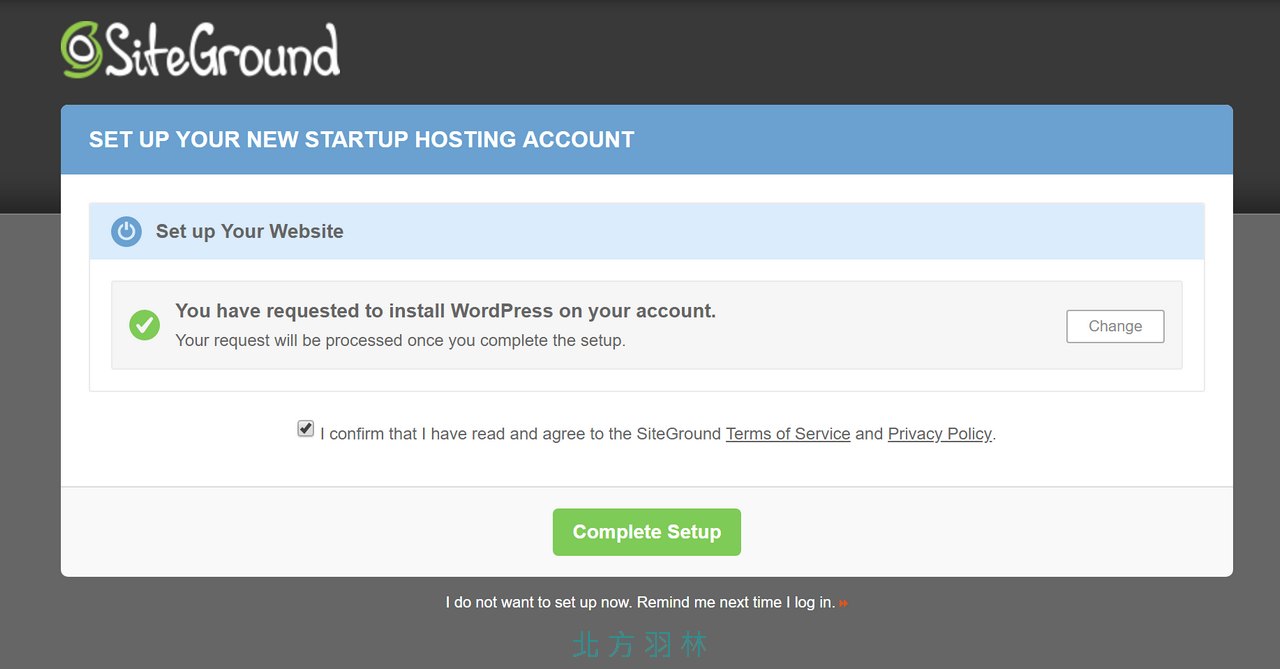
完成設定的速度還是頗快的,終於可以進入到SiteGround 的專屬後台介面了…。
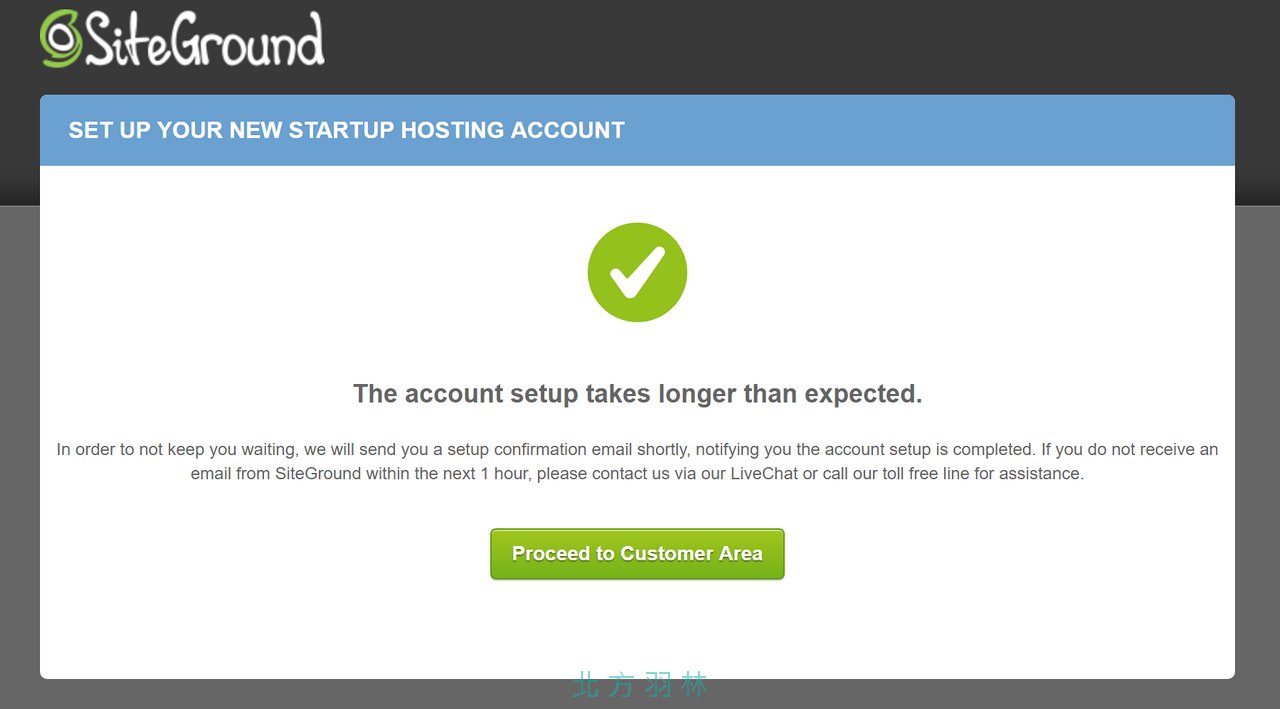
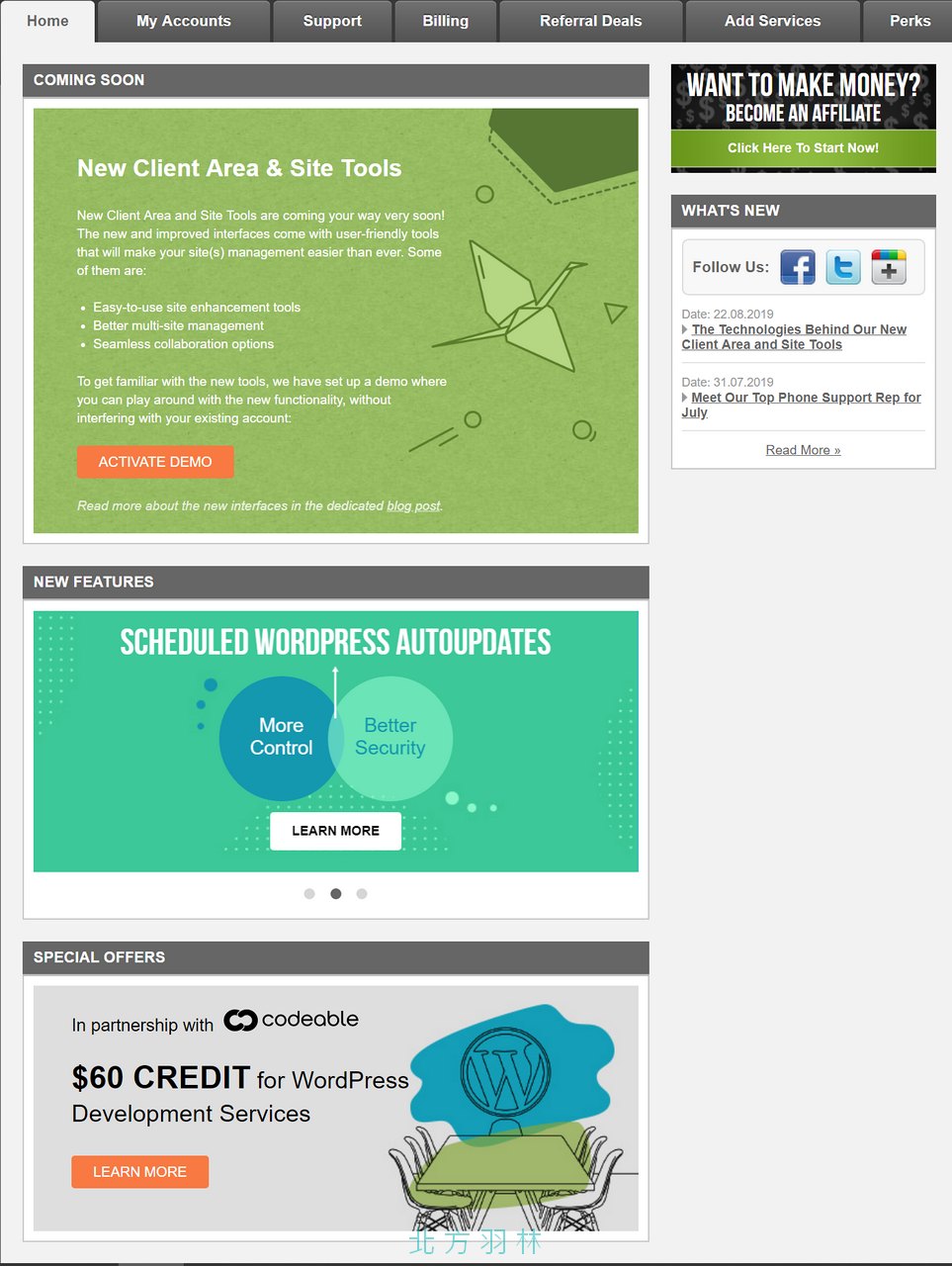
因為一開始時就有經過系統的引導完成了 WordPress 的安裝,所以說你在 My Accounts 中就可以看到已經安裝好的 WordPress ,點選 Go to Admin Panel 就可以登入到 WordPress 。
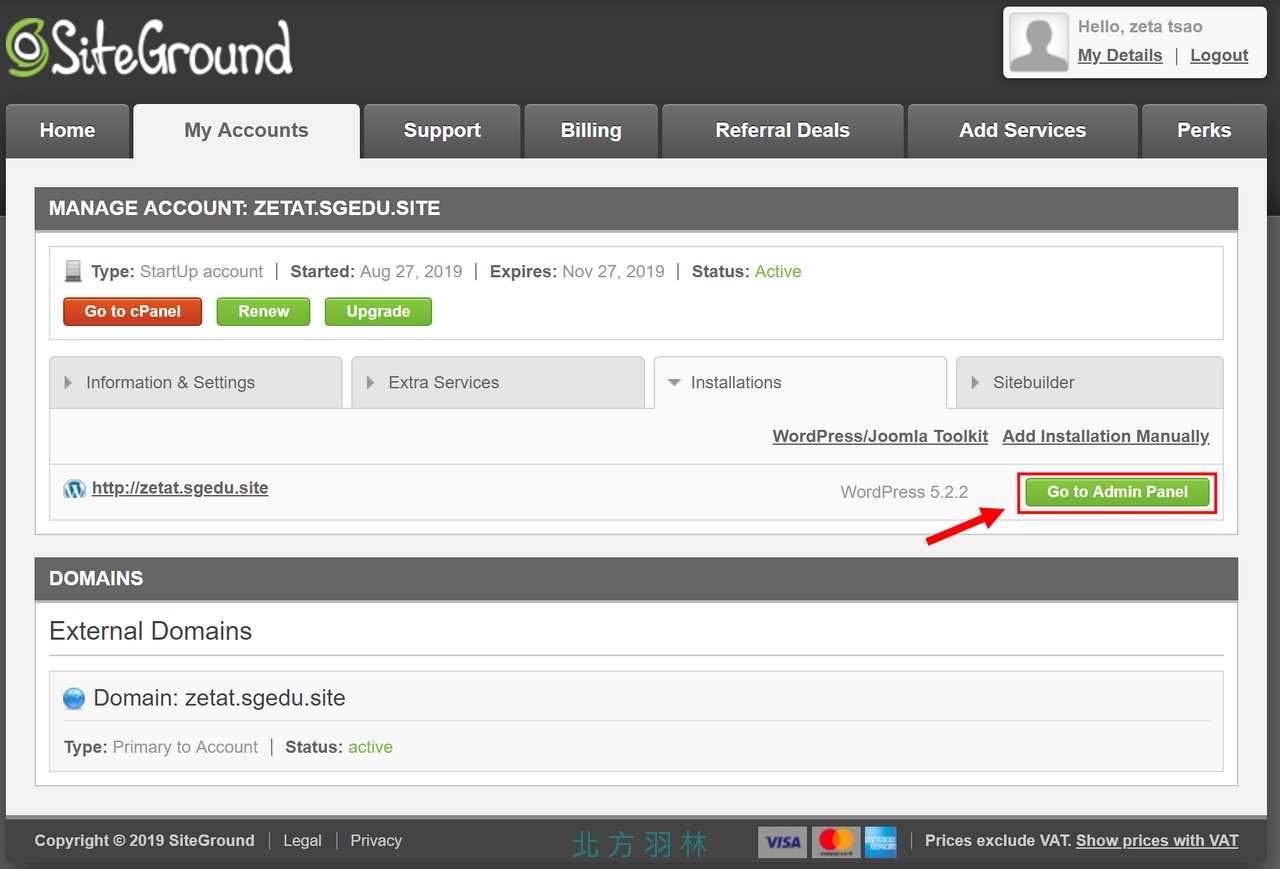
登入 WordPress 之後,還是有 SiteGround 專屬的引導,主要就是教你選擇第一個主題以及常用的外掛。
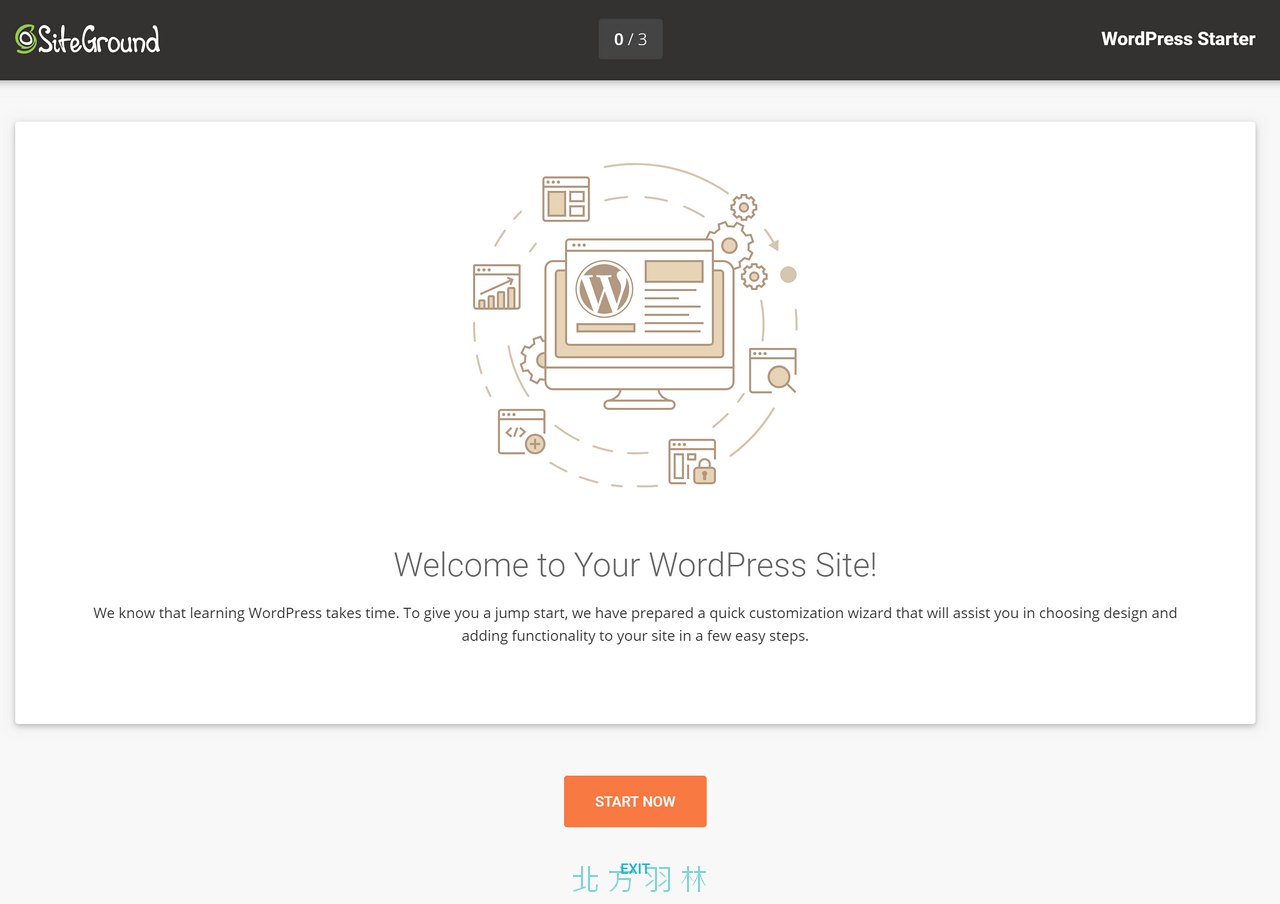
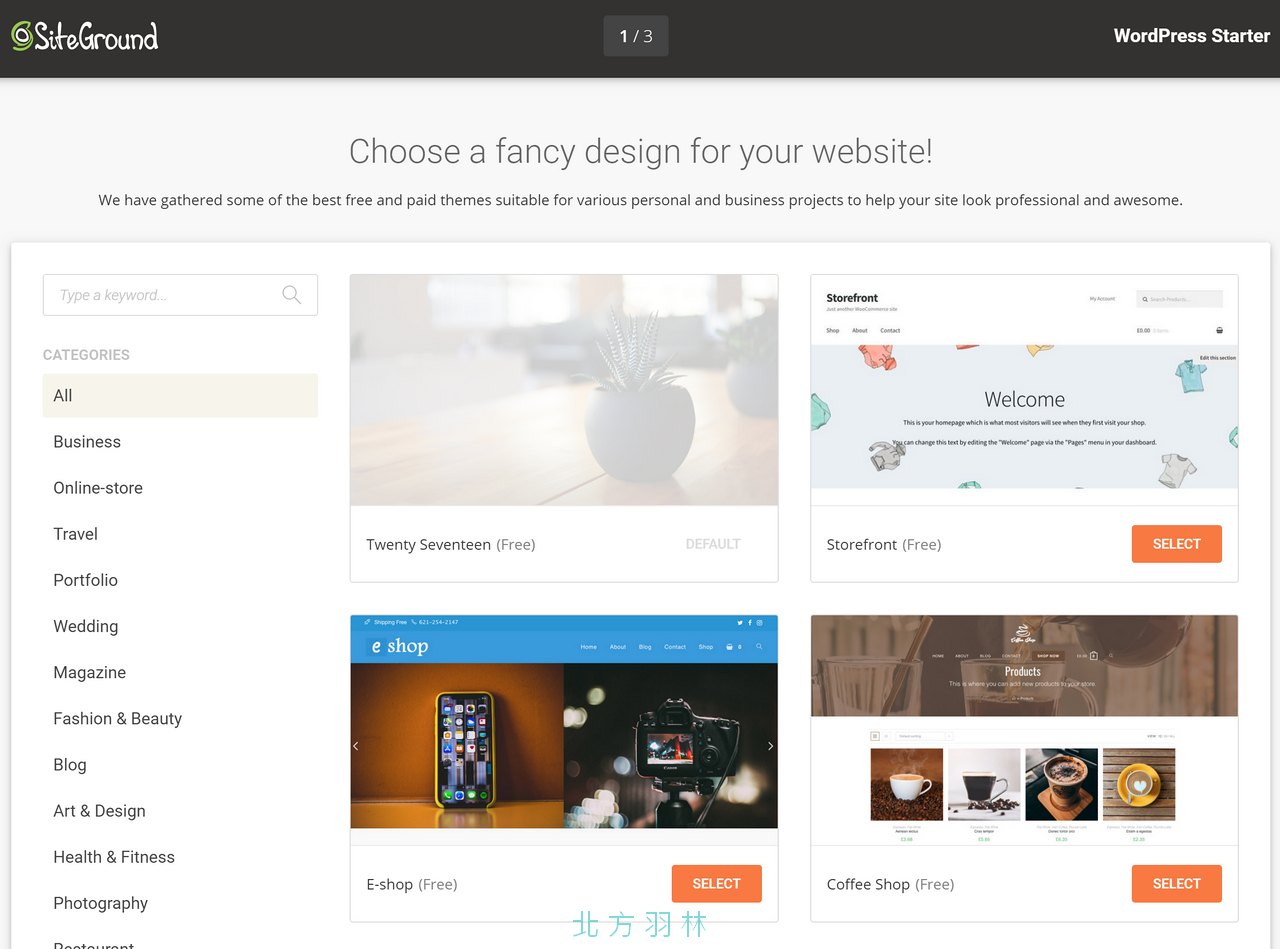
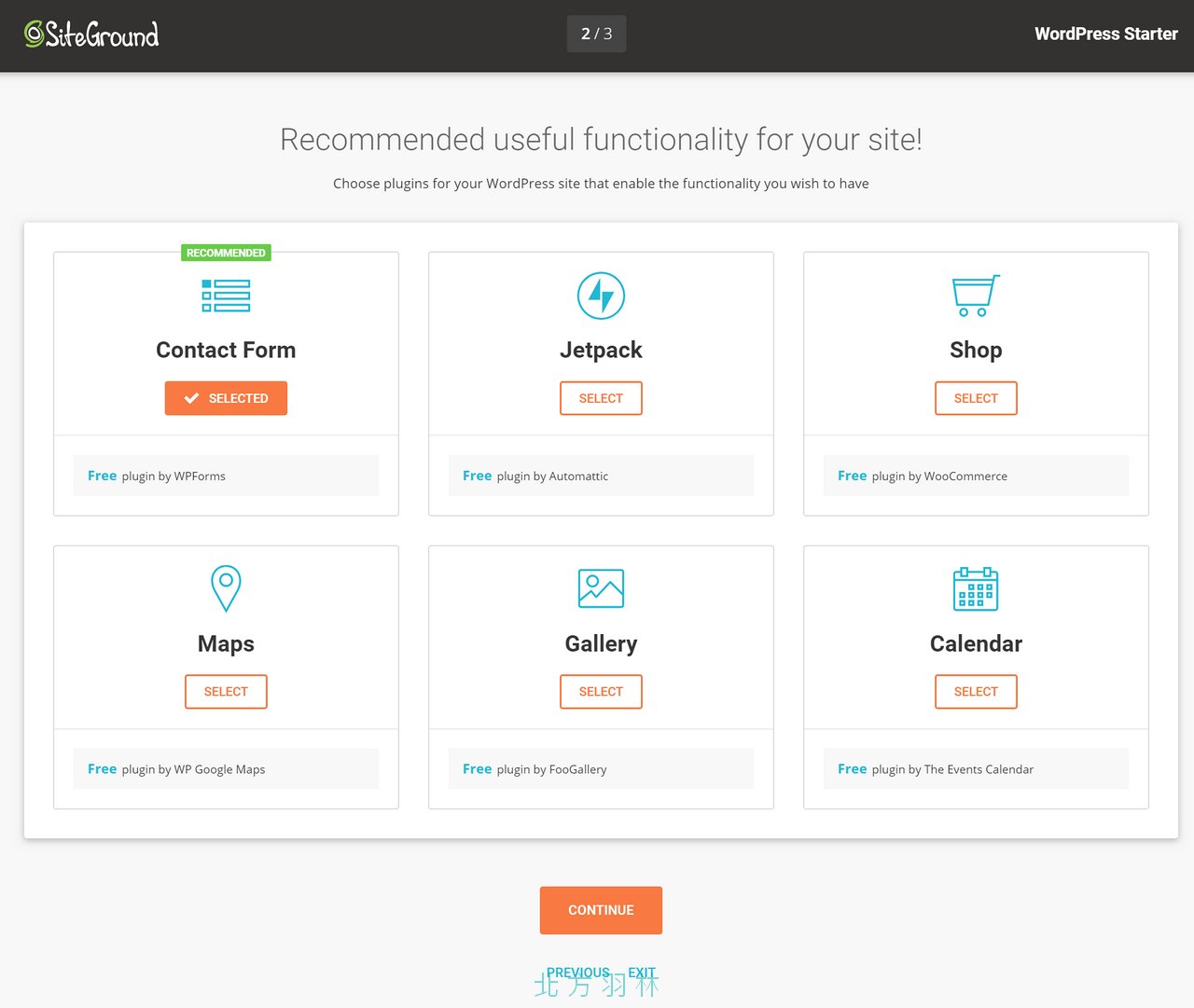
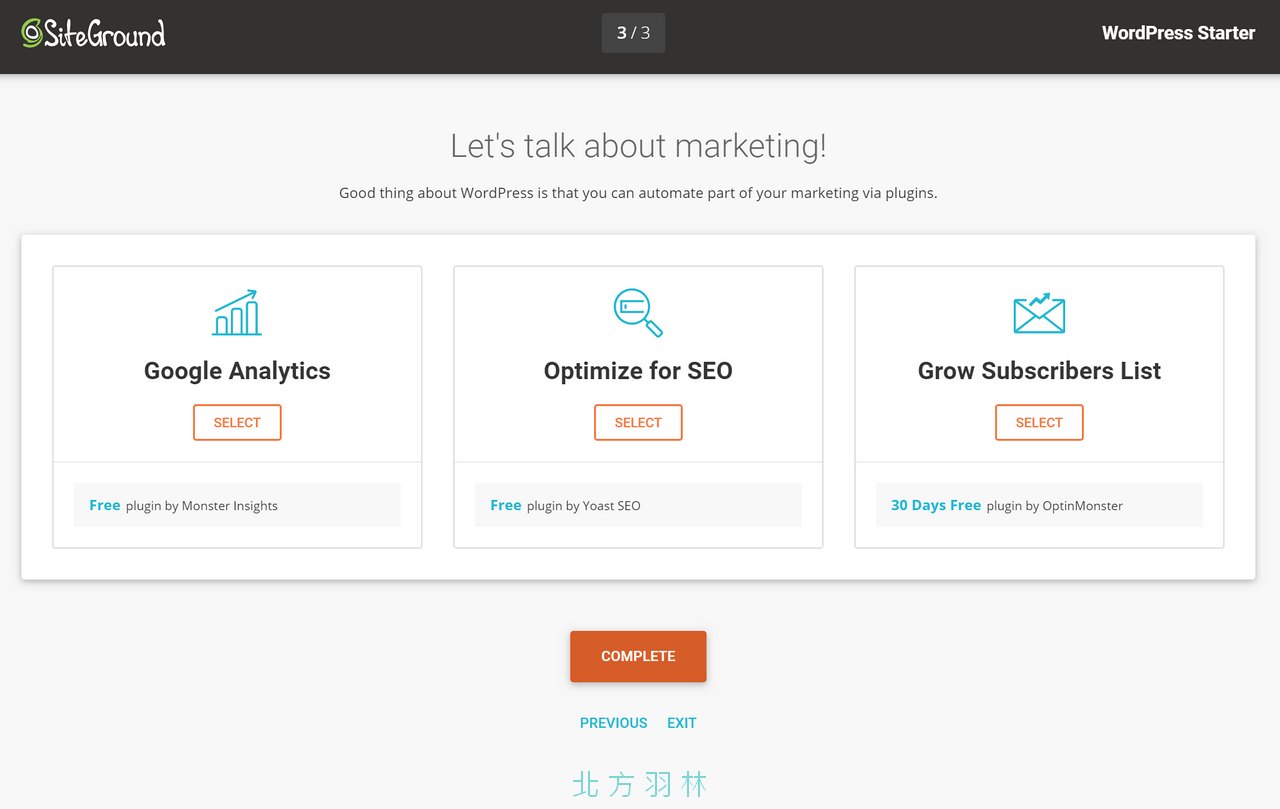
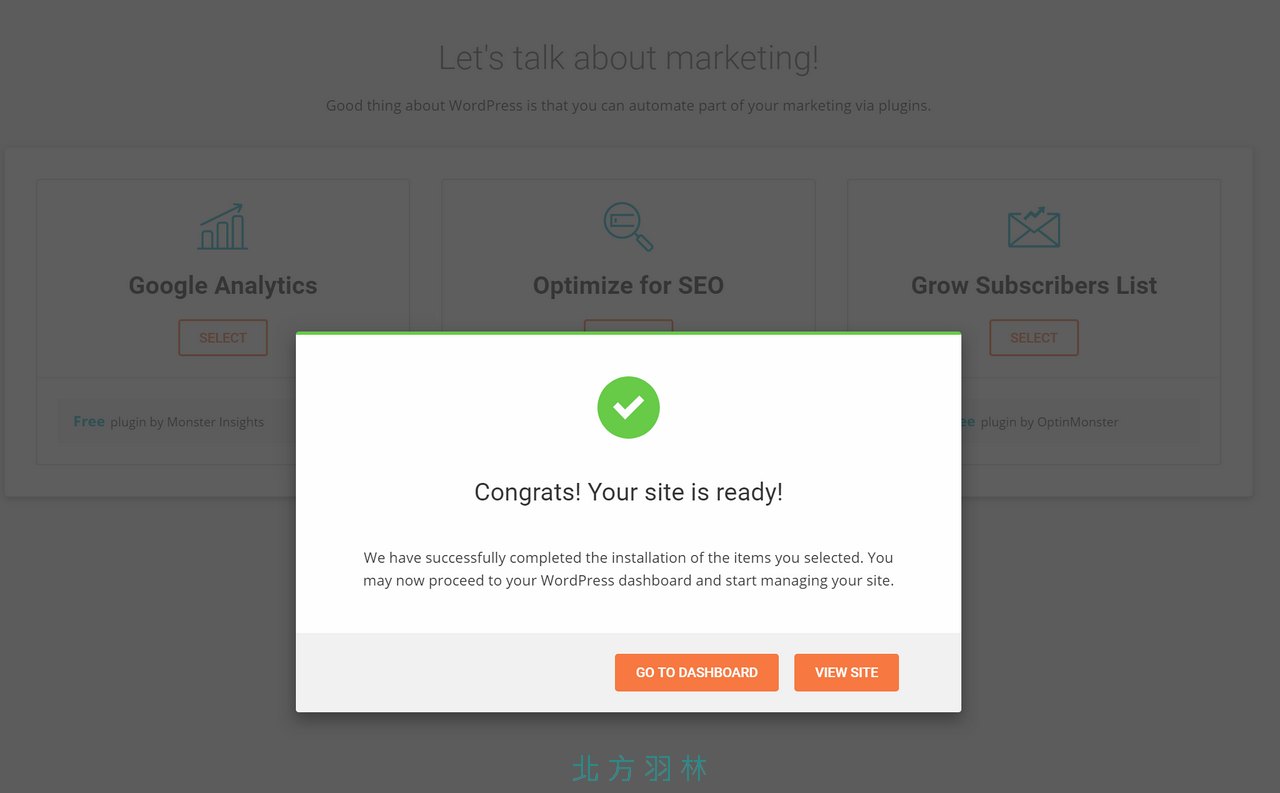
完成主題與外掛的選擇之後,還可以預覽確定一下,如果不滿意,還可以再選擇其他主題。
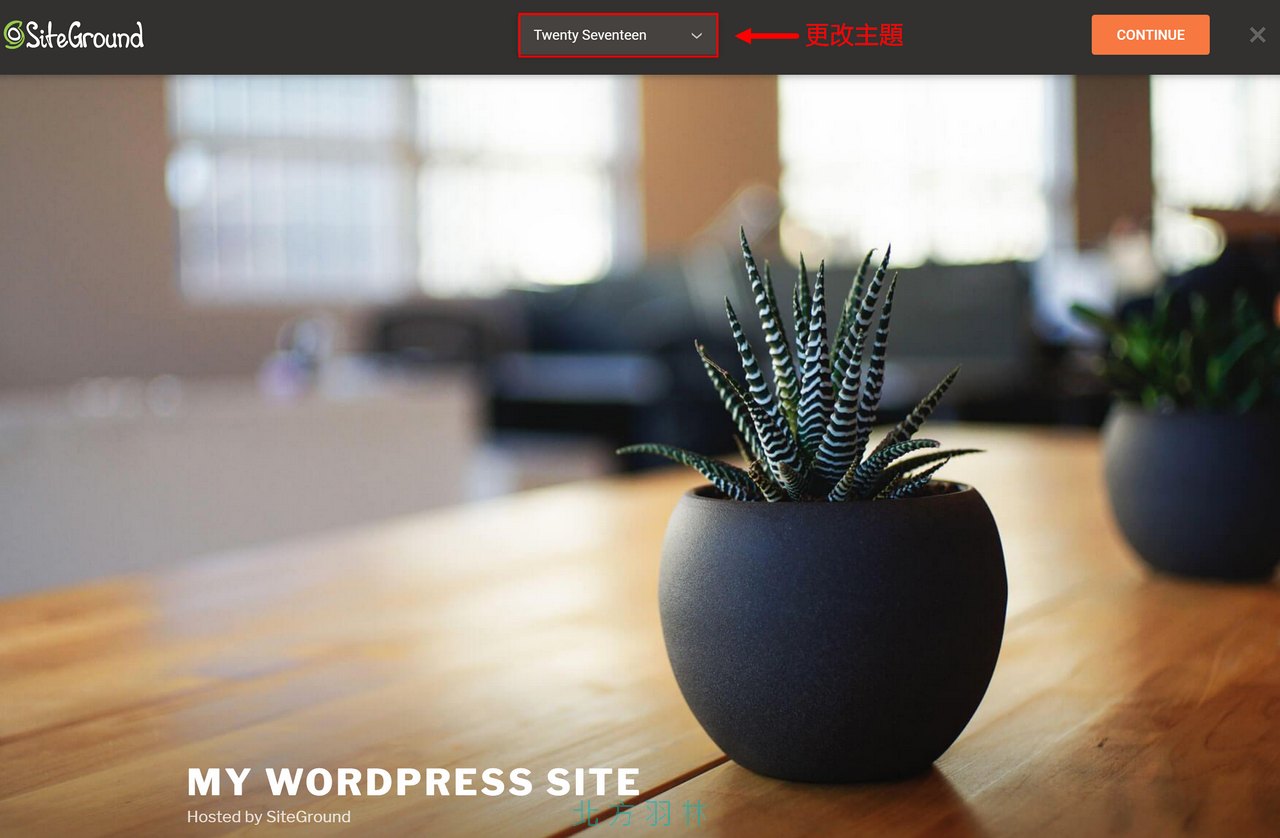
SiteGround 的WordPress 一開始就安裝了 WordPress Starter 和 SG Optimizer ,所以控制台也多了一點畫面,不過到了這一步,WordPress Starter 是可以直接停用刪除的,但是 SG Optimizer 可要留下來,這是 SiteGround 專屬的外掛,對網站性能有很大的幫助。
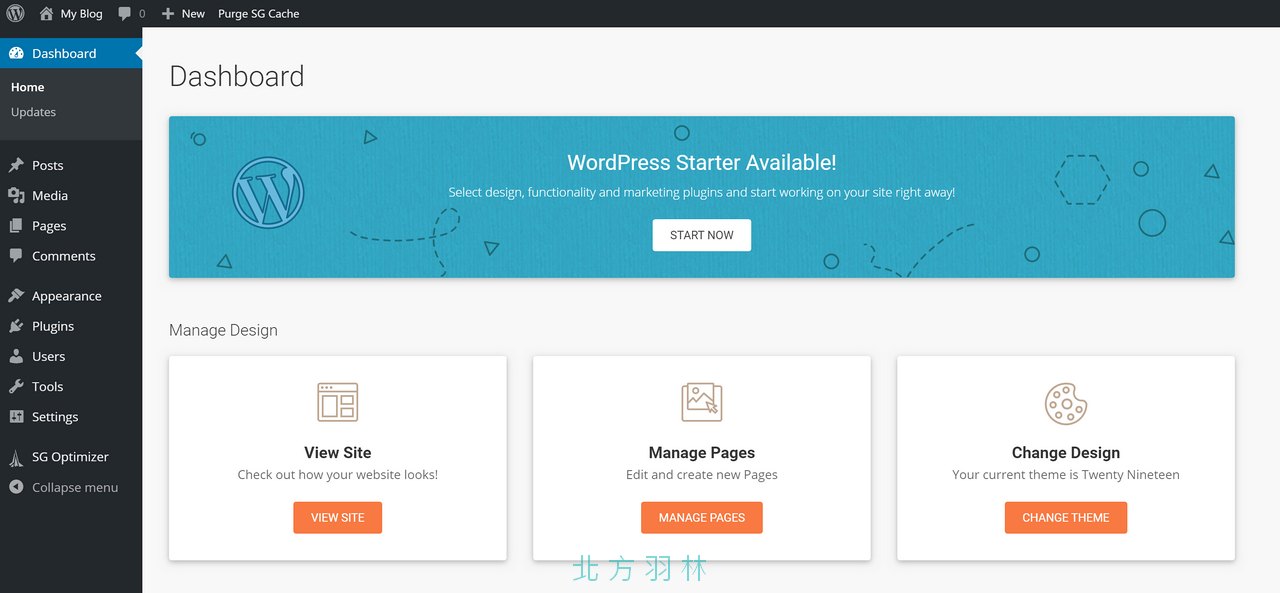
回到首頁,原本的 Hello World 文章也被替換掉了,真的是打廣告不遺餘力XD。
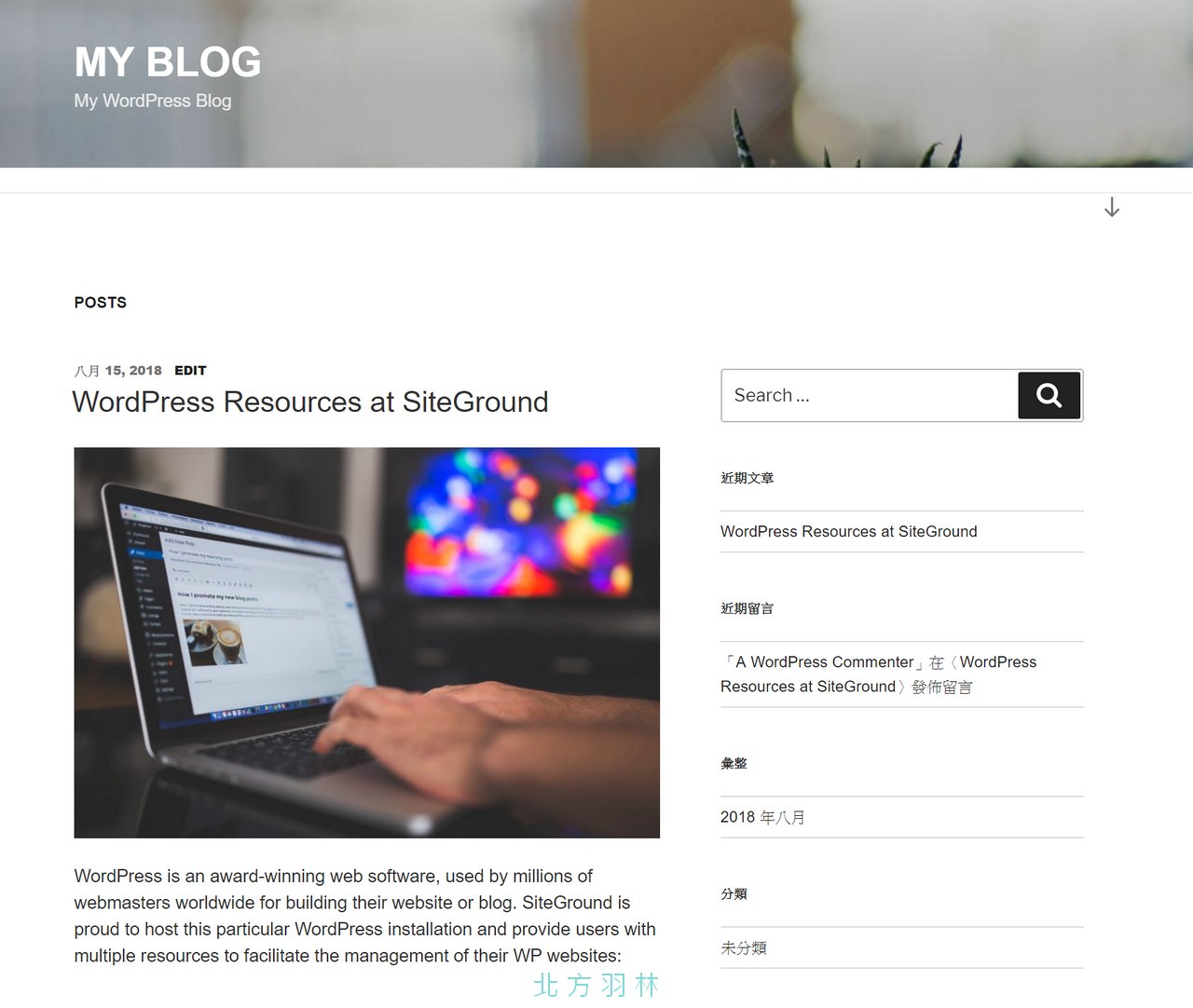
如何進入 SiteGround 的 cPanel 後台
要進入 SiteGround 的 cPanel 後台,要點選 My Accounts> Go to cPanel >Proceed ,就可以進入,在這裡也可以清楚的看到教育方案提供的基本上跟 StartUp 是一樣的內容。
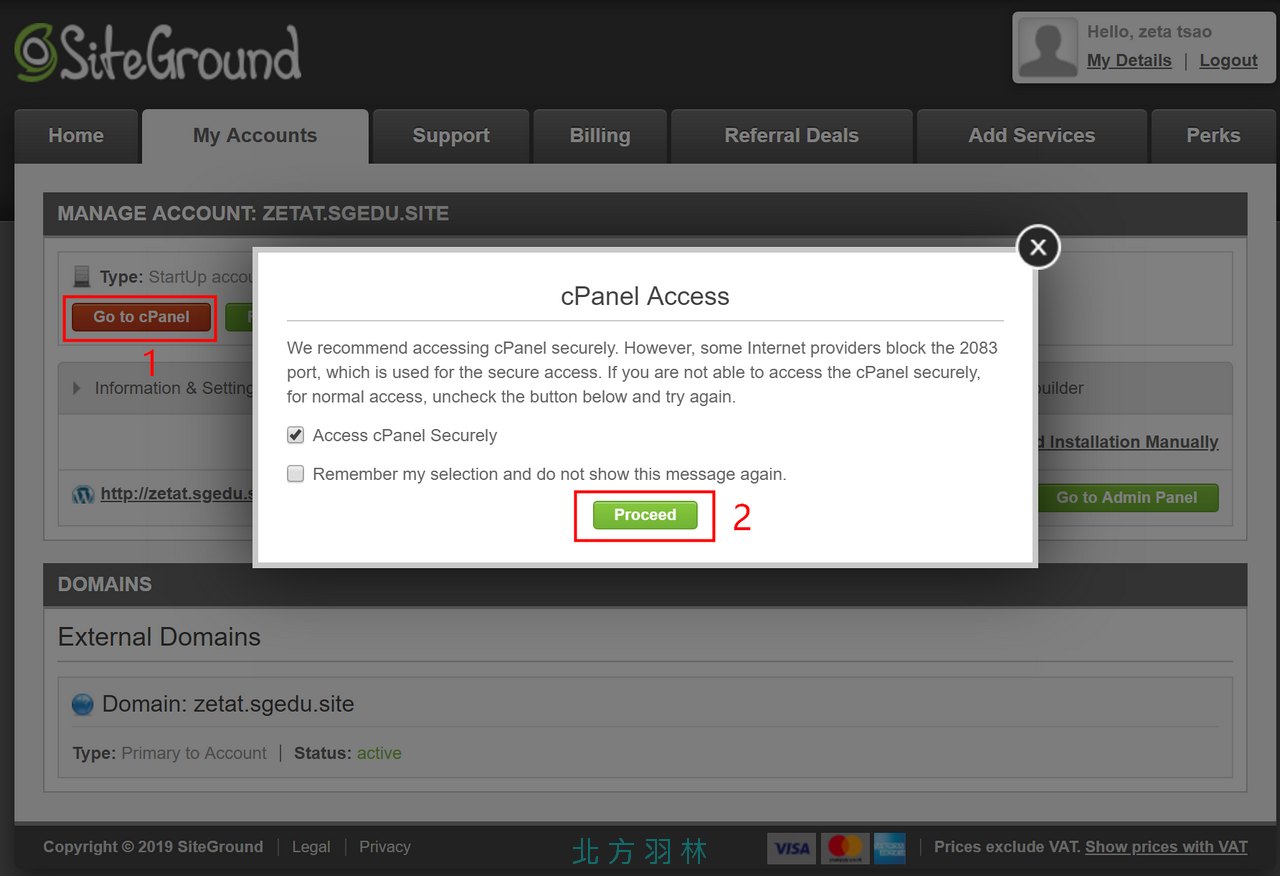
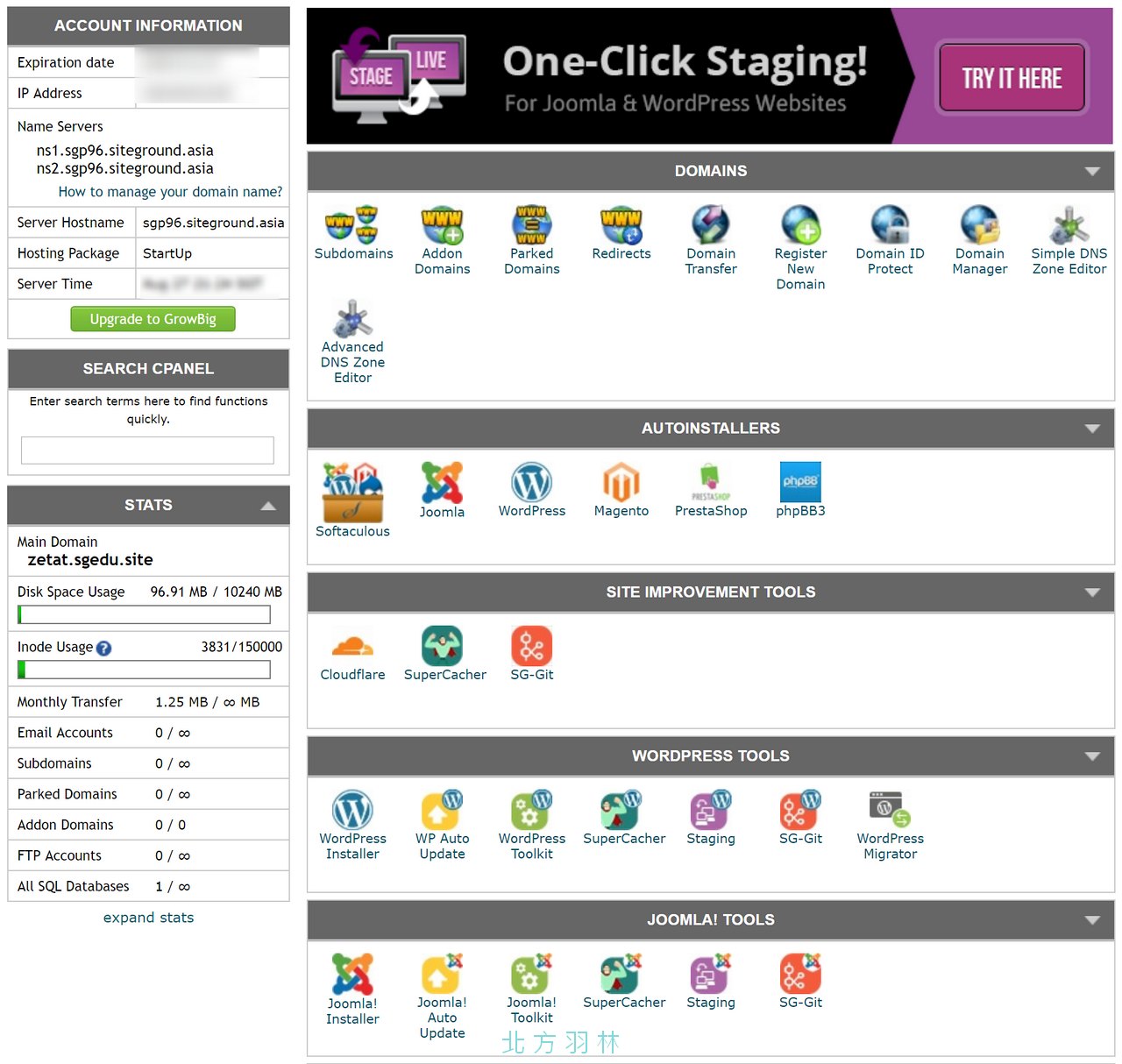
如何更改網域?
因為教育方案只提供一個子網域,名稱又不是自已設定的,相信一定有人對此不滿意,不過倒也別緊張,在 My Accounts > Information & Settings 中還可以改變一下主網域名稱,如果已你有自己的網域,那就趕快指向過來吧!