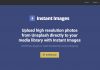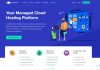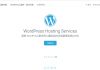Runcloud 是一個專門為VPS設計的 SaaS (Software as a Service),是一種雲端程式的應用,最常見的例子就像是我們常用的 Google mail ,只要申請就可以使用,如果有其他需求也可以付費升級。原本 Zeta 是打算使用 Cloudways 來架設新的 VPS 主機,如果只是簡單使用 WordPress 的話,一個月10美元就可以有1GB的ram跟一顆CPU核心,基本上也是夠用,只是 Cloudways 只有5間VPS公司可以選擇,雖然評價都很不錯,但是多少欠缺彈性,而且重點是如果你日後想要升級主機性能˙,所需要的價格也都是加倍成長上去…,所以如果預算有限的話或是你想使用其他的VPS,Runcloud就變成一個相對便宜好用的解決方案囉。
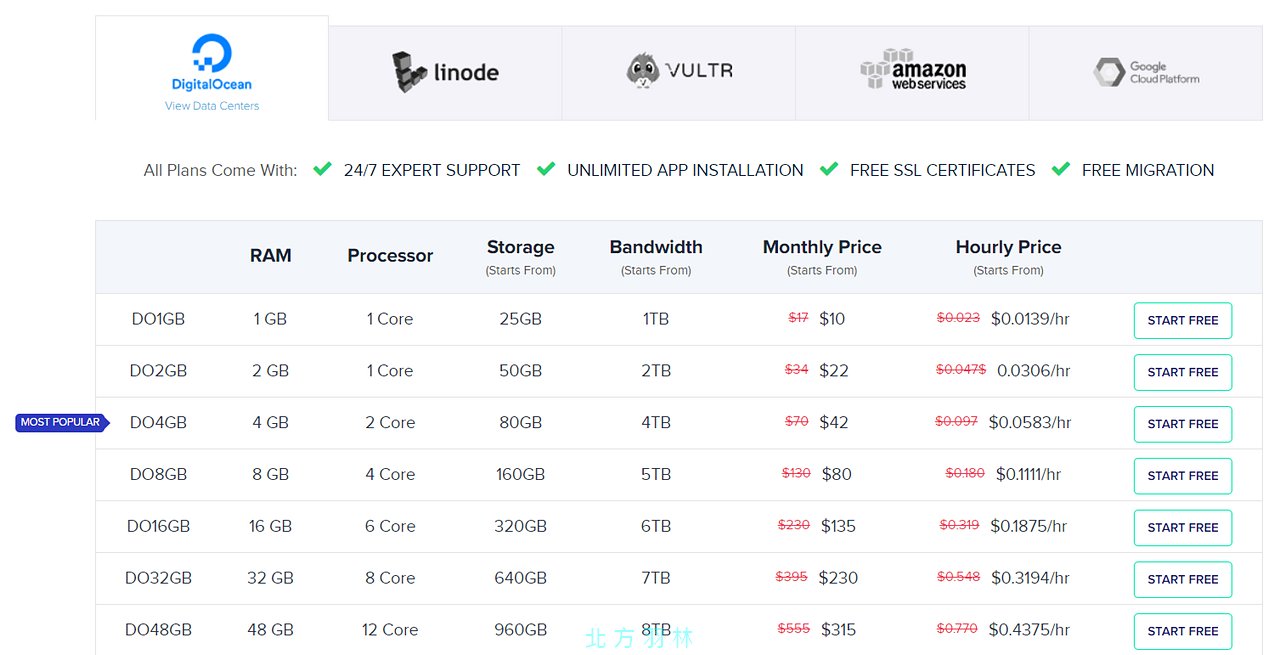
為何選擇 Runcloud 而不是 Cloudways
相對於 Cloudways 的高貴價格,Runcloud 的價位就親民許多,基本的付費方案可以連接一個伺服器,而且每個月的價格也只需要8美元,所以如果需要比較高階一點的 VPS 主機, 價格差距就明顯出來,更何況還有免費方案可以用,根本就是佛心來著。
付費的方案提供更多的支援跟設定之外,最大的差異應該是提供了免費的 SSL 吧,如果你想要成為付費會員,記得改成每年付費,可以在減免2個月的支出。
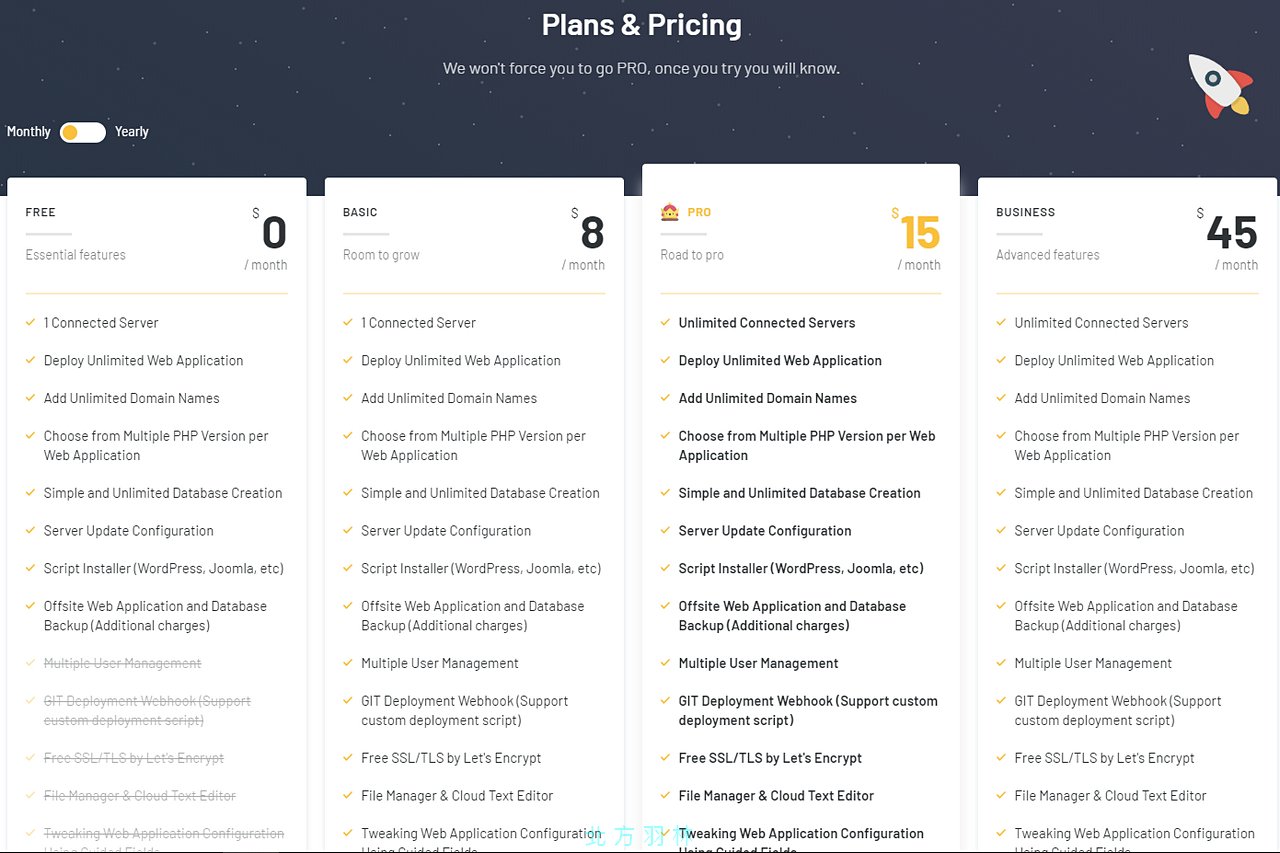
如何將 VPS 連接到Runcloud
開啟 Runcloud 首頁後,點選右上方的註冊,可以用GitHub、Digital Ocean 或 Google 帳戶直接登入,如果你沒有這些帳號,也可以直接用電子信箱註冊新帳號。
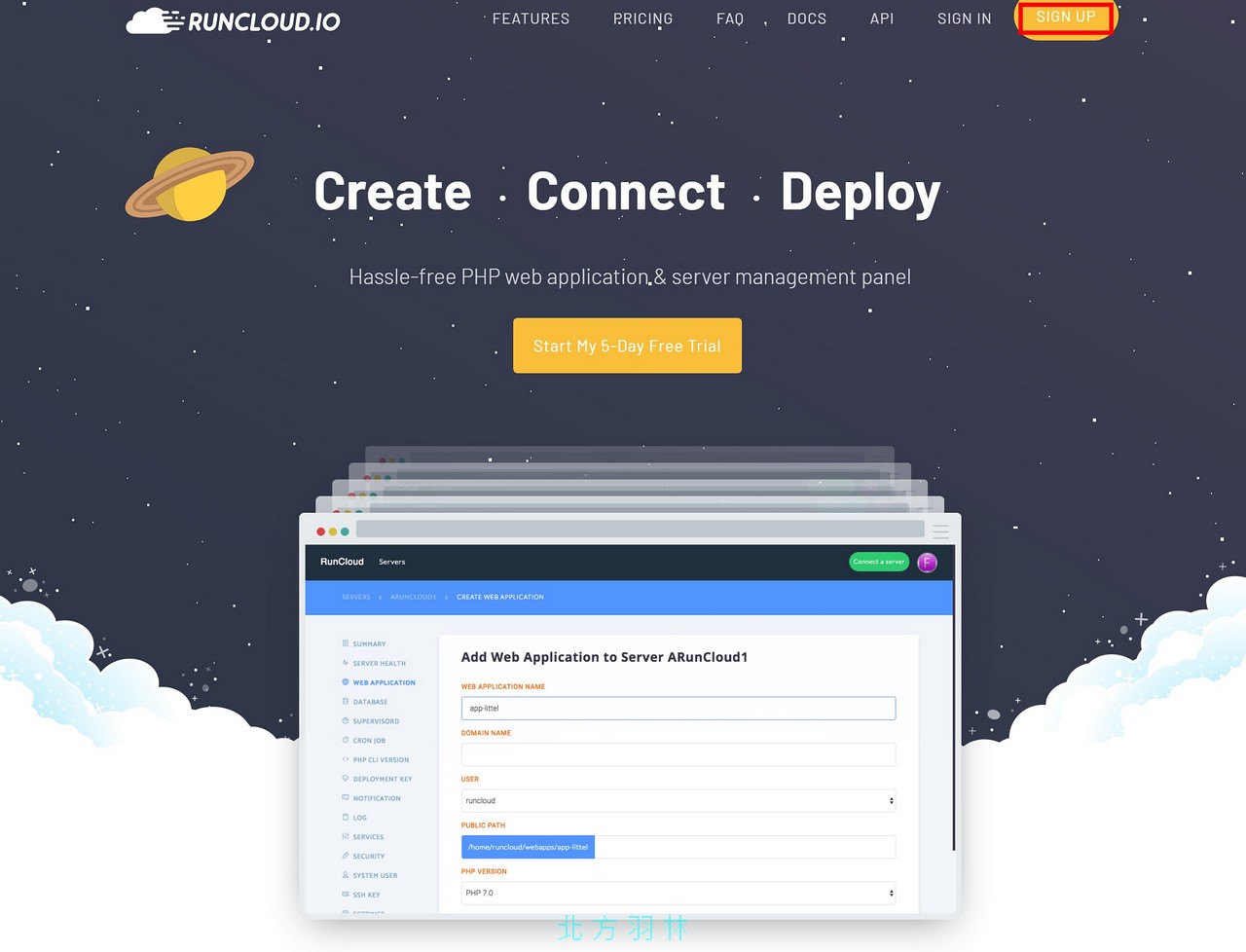
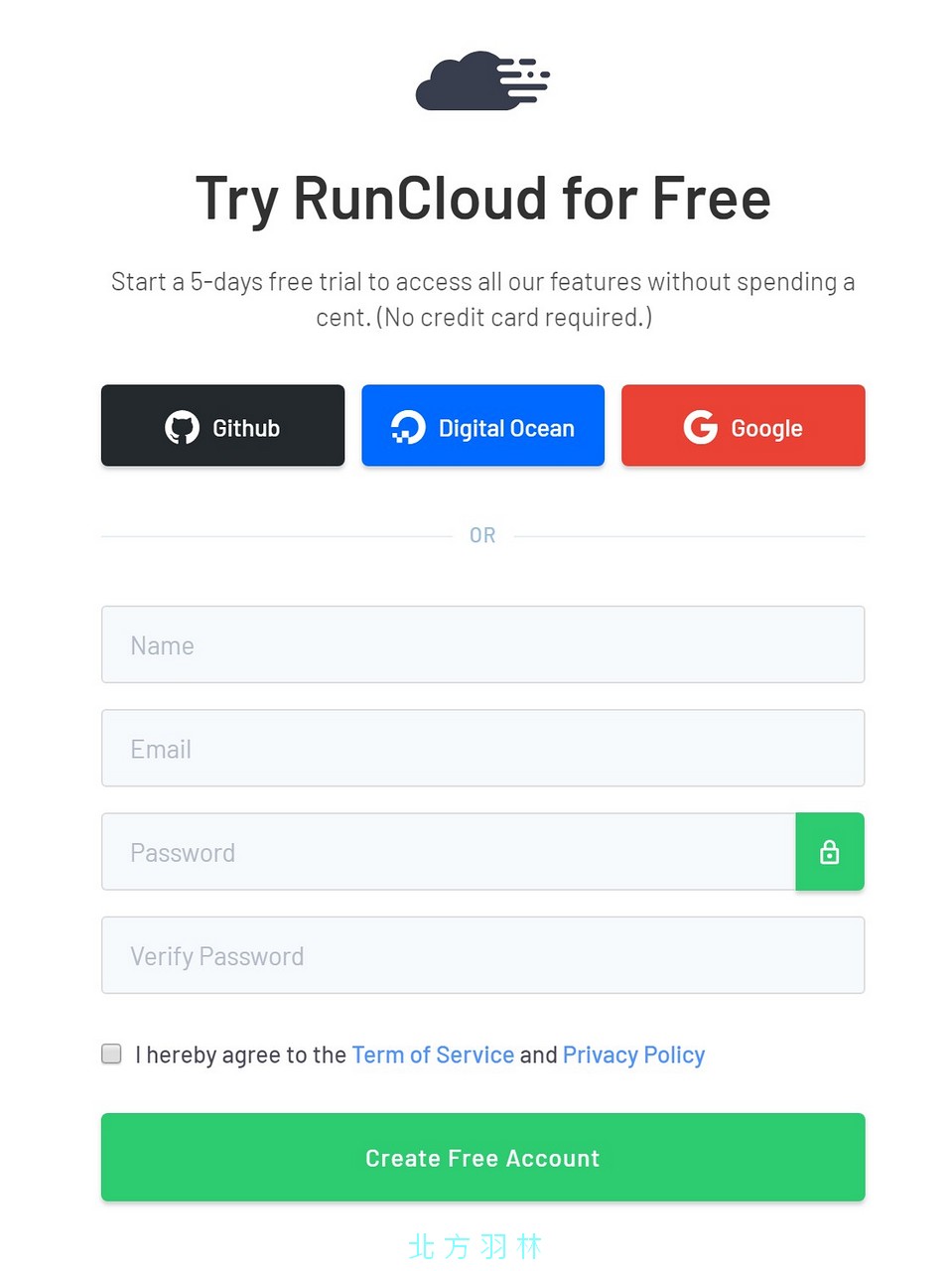
登入Runcloud 後,在控制台會詢問連接新伺服器,免費帳號只能連接一台 VPS,在此之前,你必須要先準備好 Ubuntu 16.04/18.04 x86_64 的VPS,硬體需求是1GB 以上空間、單核心、最少 512 MB 記憶體和一個 IP 位址。
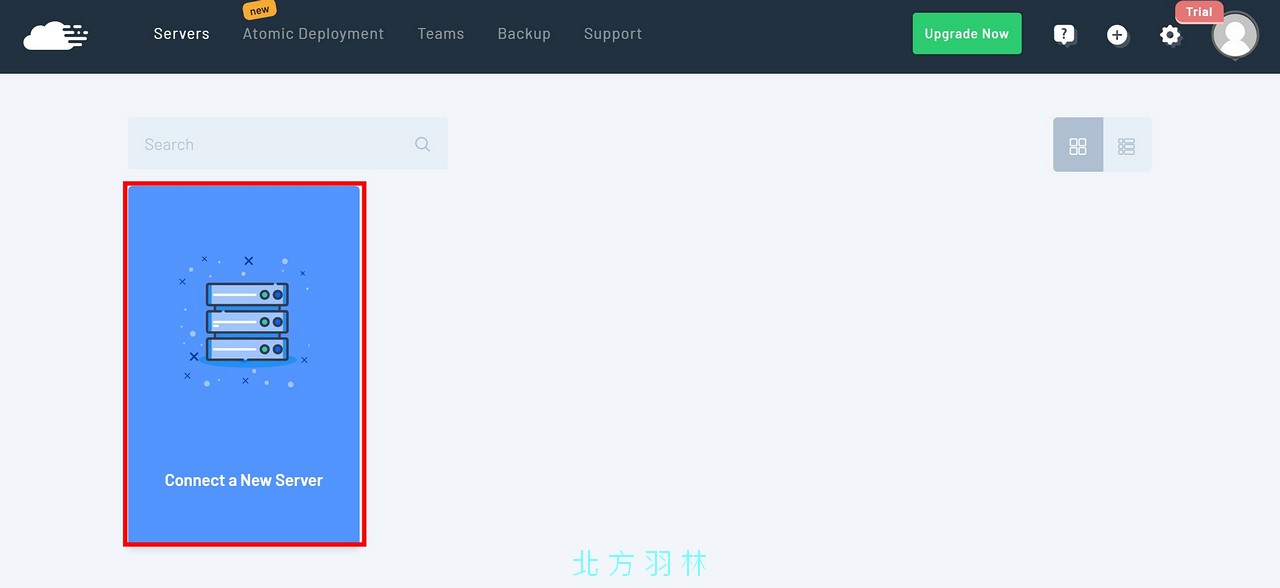
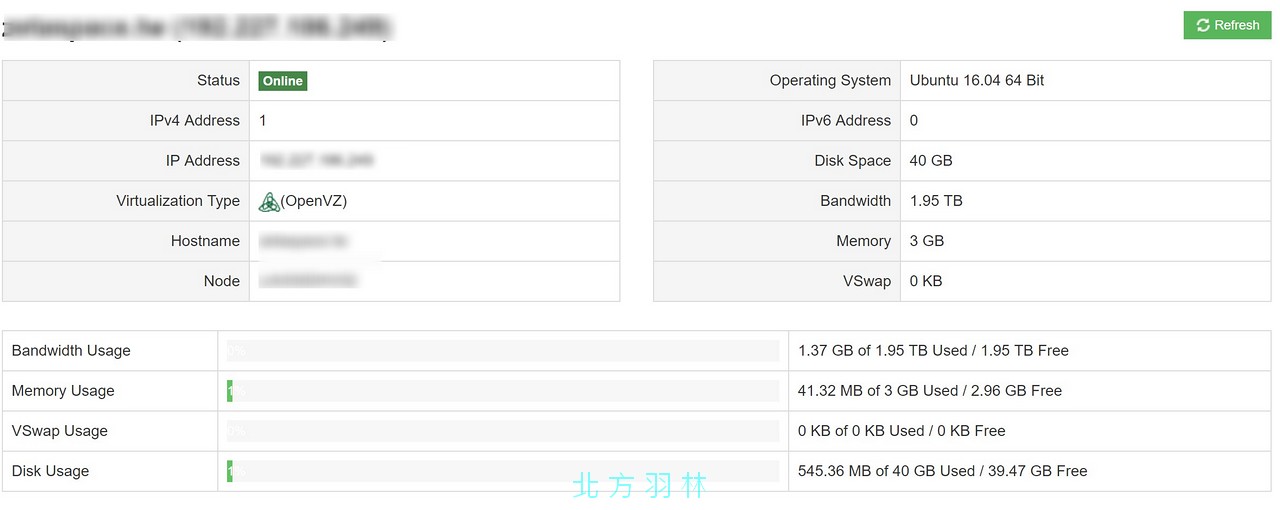
填寫你想要的伺服器名稱、 IP 位址,接著點選最下方的 Connect this server,系統便會開始嘗試連接 VPS。
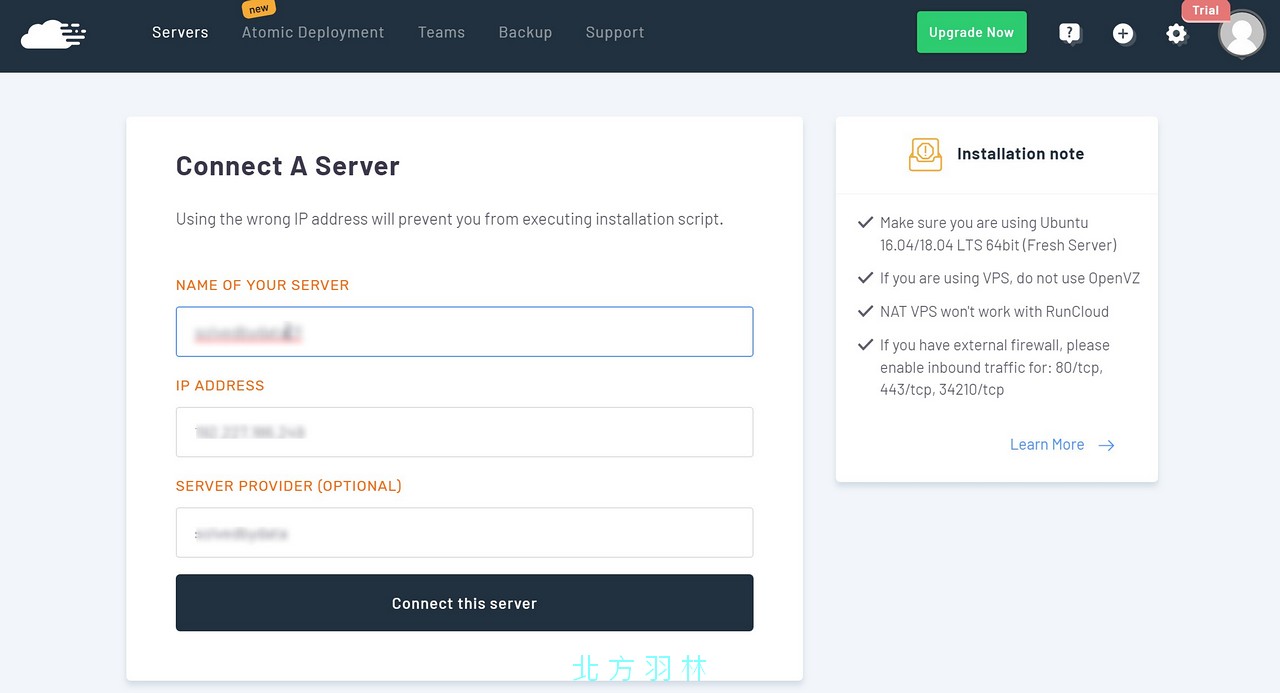
不過這時候我們的vps只有原始的Ubuntu程式,當然連接不上去,此時Runcloud 會給出一段指令,複製這段指令並用ssh登入伺服器,用 ROOT 權限執行。
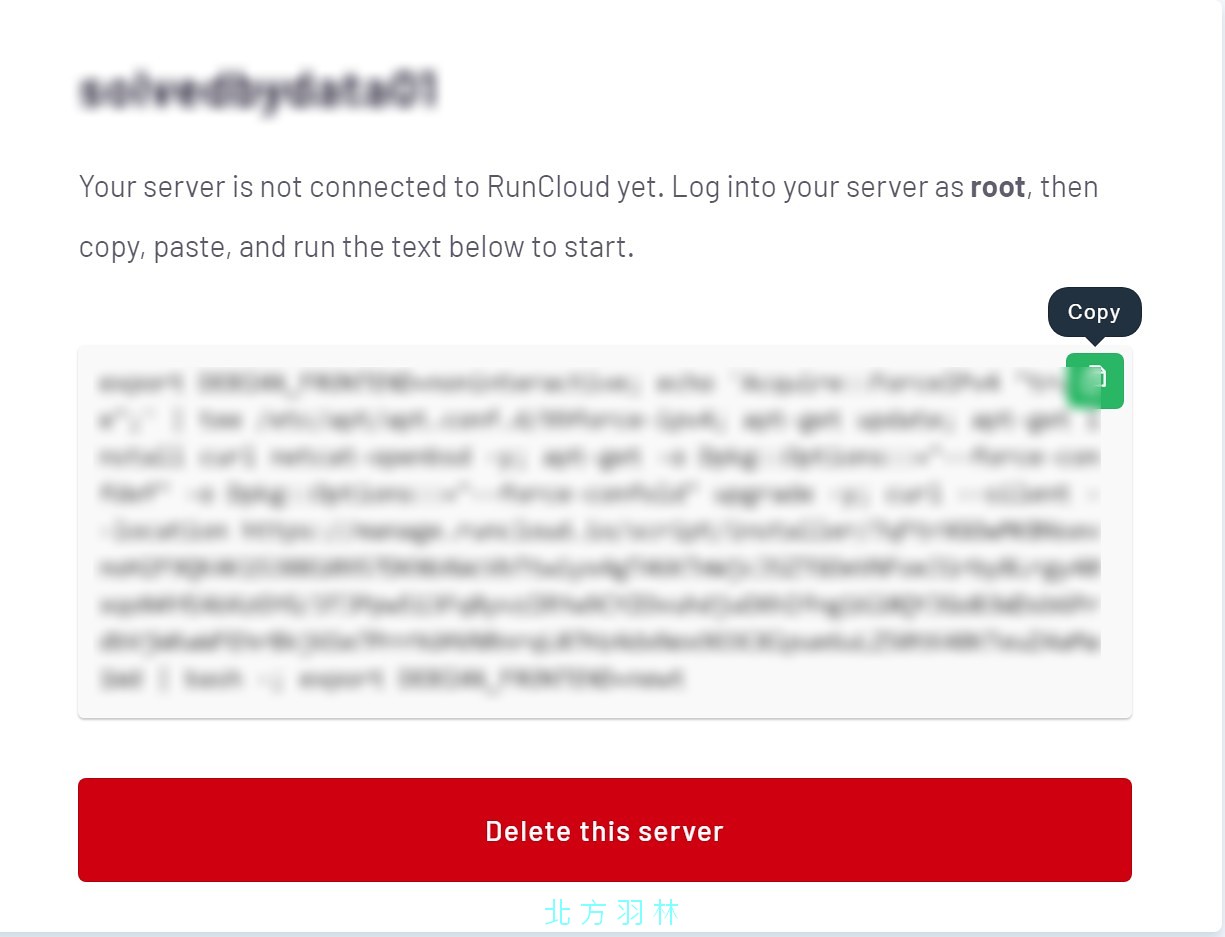
接下來幾分鐘就是在安裝 Runcloud 系統,如果回到 Runcloud 也會看到安裝進度,安裝速度會依伺服器的硬體及網路速度而有所不同,Zeta的情況大概是不到5分鐘,所以其實還滿快的。
安裝程式結束後 RunCloud 會給出新的 MySQL root 管理權限密碼、使用者名稱和密碼,請自行保管以備不時之需。
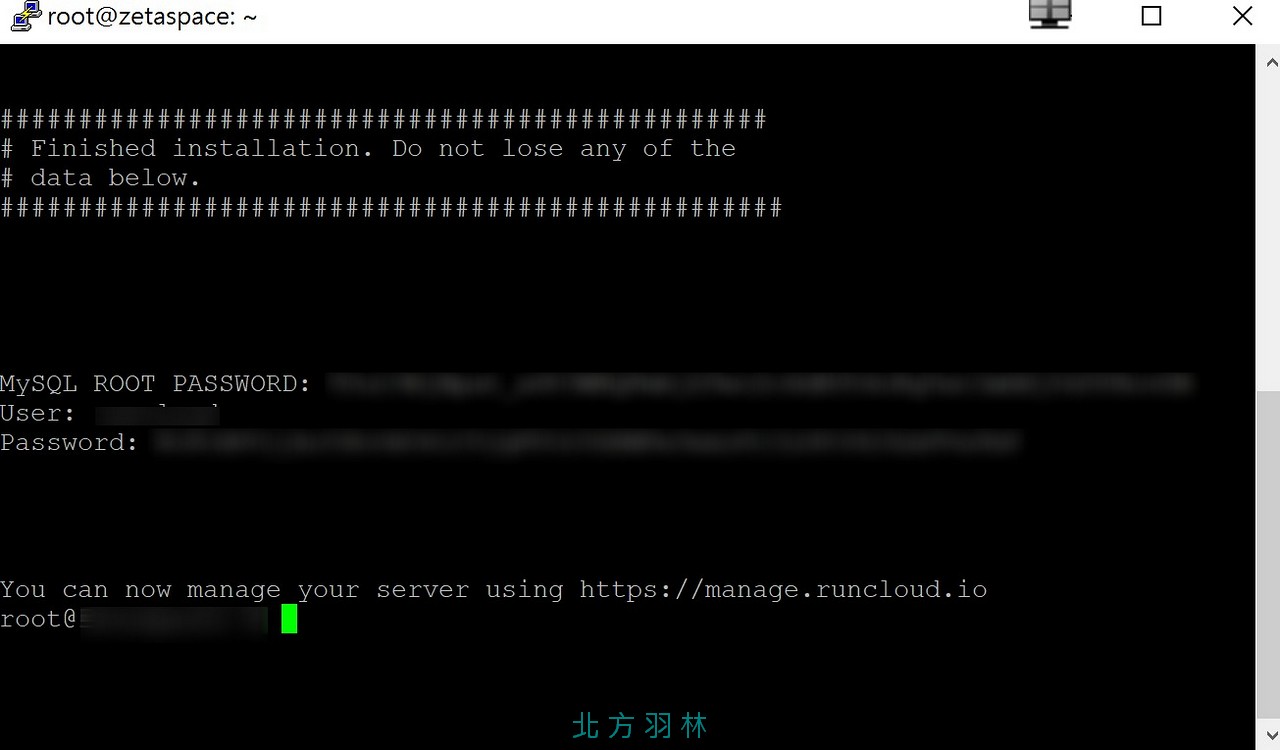
現在再回到 Runcloud 就可以看到主機狀況,對比 Zeta 當初自己架設 VestaCP ,各項基礎設定完記憶體就吃掉1GB的情況,現在的 Loading 就少多了~
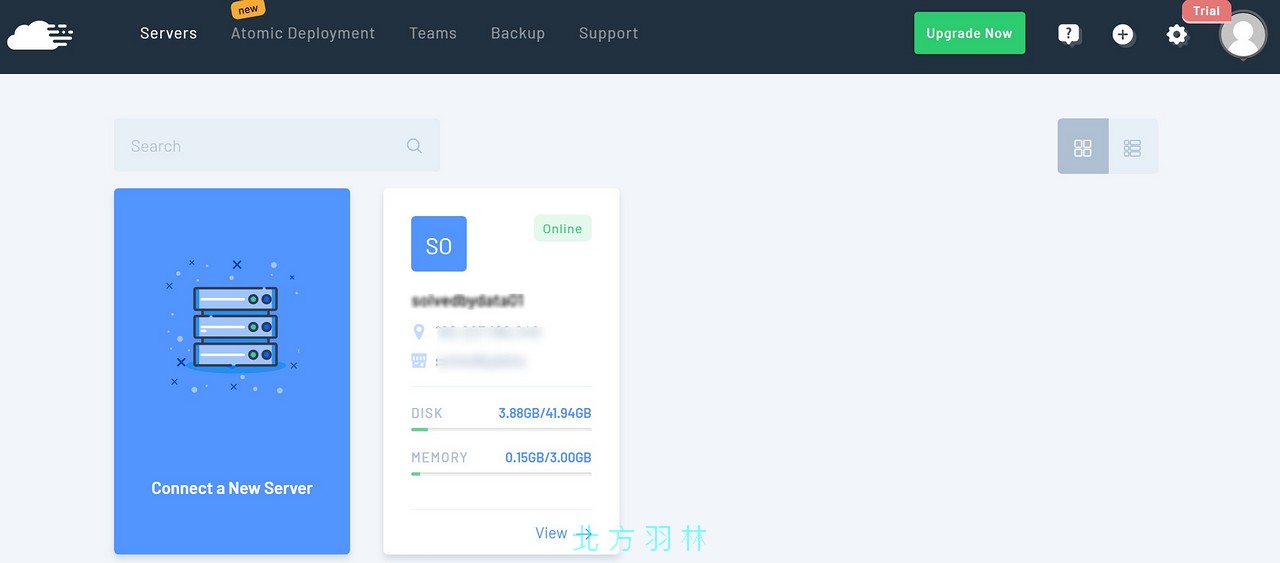
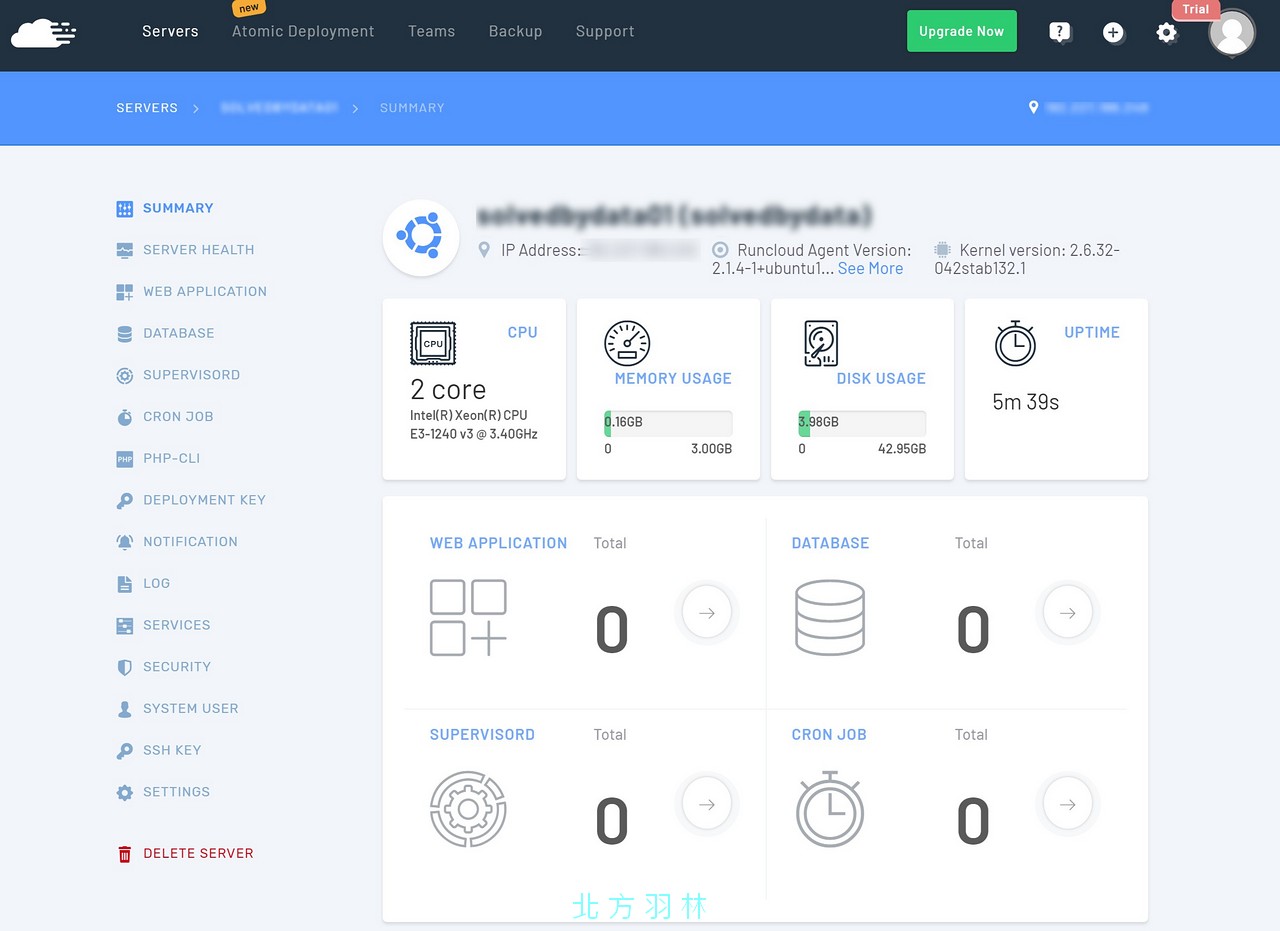
Runcloud 預設開啟的 Port 只有供 SFTP、Http、Https 使用,對新手來說也隔絕了不少被攻擊的可能。
如何在 RunCloud 平台安裝 WordPress
RunCloud 支援許多程式,比如:WordPress、Drupal、phpBB、Grav、Joomla、phpMyAdmin、Piwik、Prestashop、Mybb、Concrete5 …等,雖然說是支援,但是並不是像平常虛擬主機中的 Cpanel 介面,只要點一下就可以完成, Runcloud 只是提供相關腳本,要建立好 WordPress 還是需要幾個步驟,不過在正式開始前,我們還是先把 DNS 連接起來吧,Zeta 現在的域名都統一由 Cloudflare 管理,可以提供免費的 SSL 而且改變指向的速度又快,不必在像以前可能會有好幾個小時甚至一天以上的等待時間。
接下來我們來看一下要如何在 Runcloud 中架設 WordPress。
在伺服器服務中左側點選 Create Application 建立應用程式。
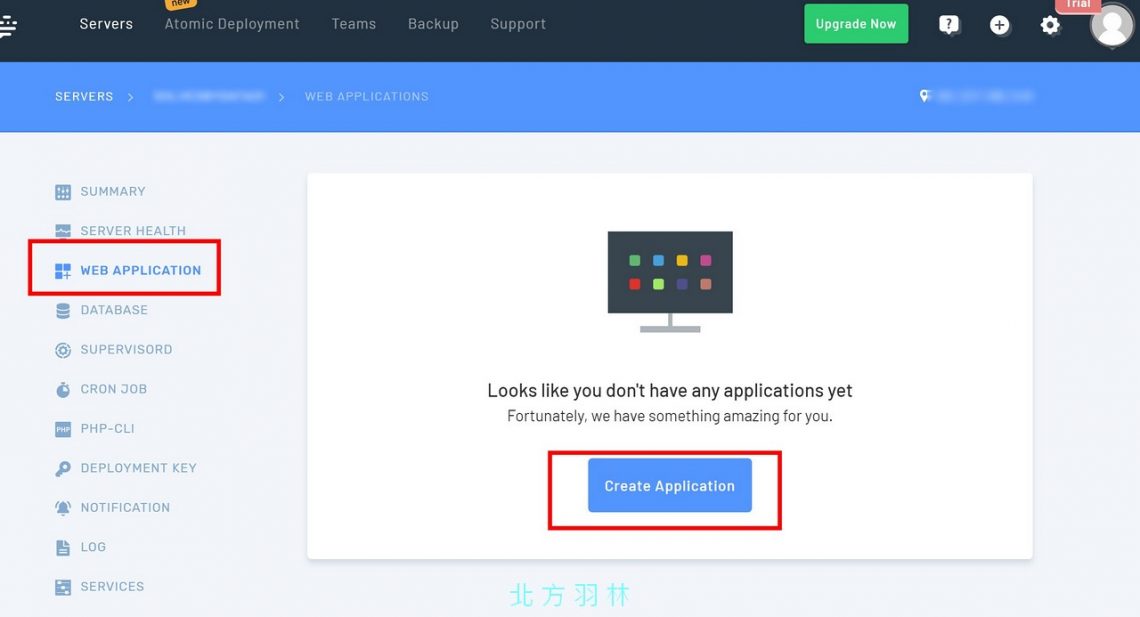
替應用程式命名,設定網域、路徑、PHP版本等等,基本上系統的性能夠,沒道理不使用7.0 以後的PHP版本。
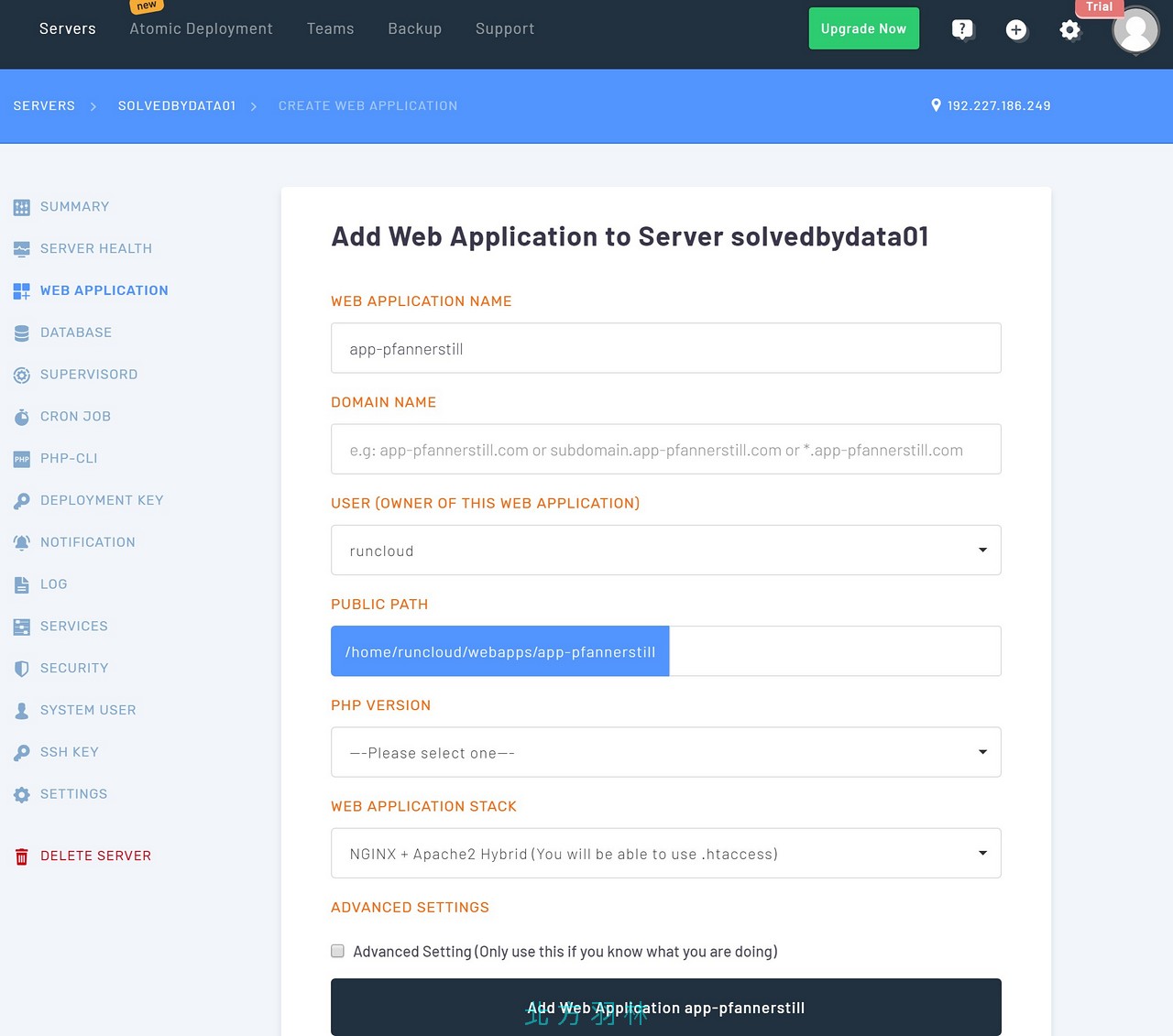
進階設定頁面,沒有特定用途的話就一切如預設吧。
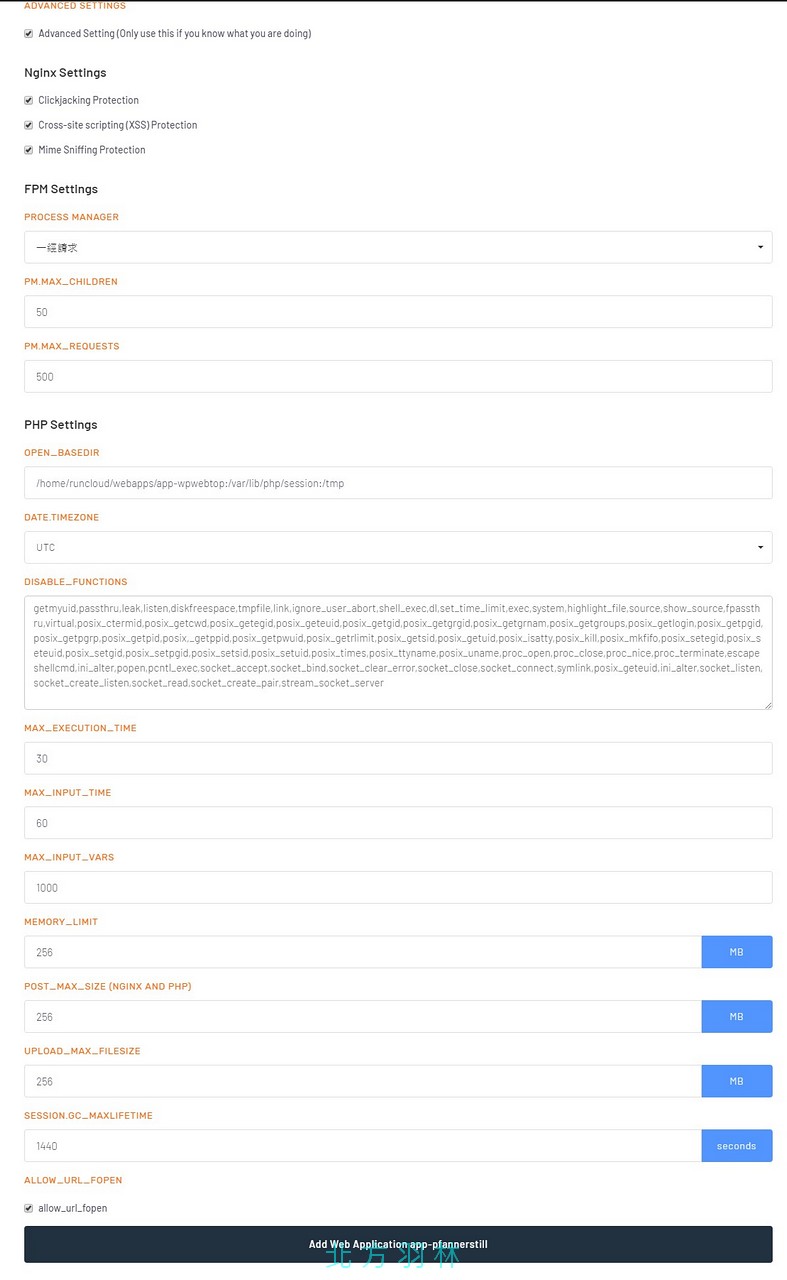
APP 建立完成,可以看到相關摘要。
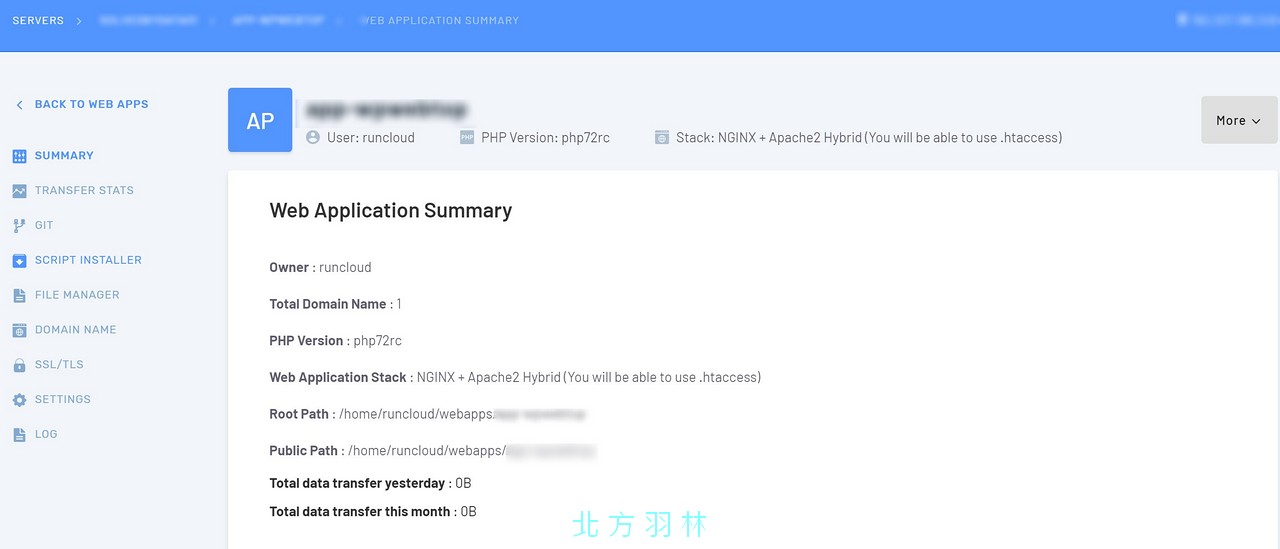
建立好應用程式之後,進入應用程式的資訊頁面,在左側的 Script Installer 挑選腳本,這次所要安裝的 WordPress 位在最底下,選好之後按下 Install 。
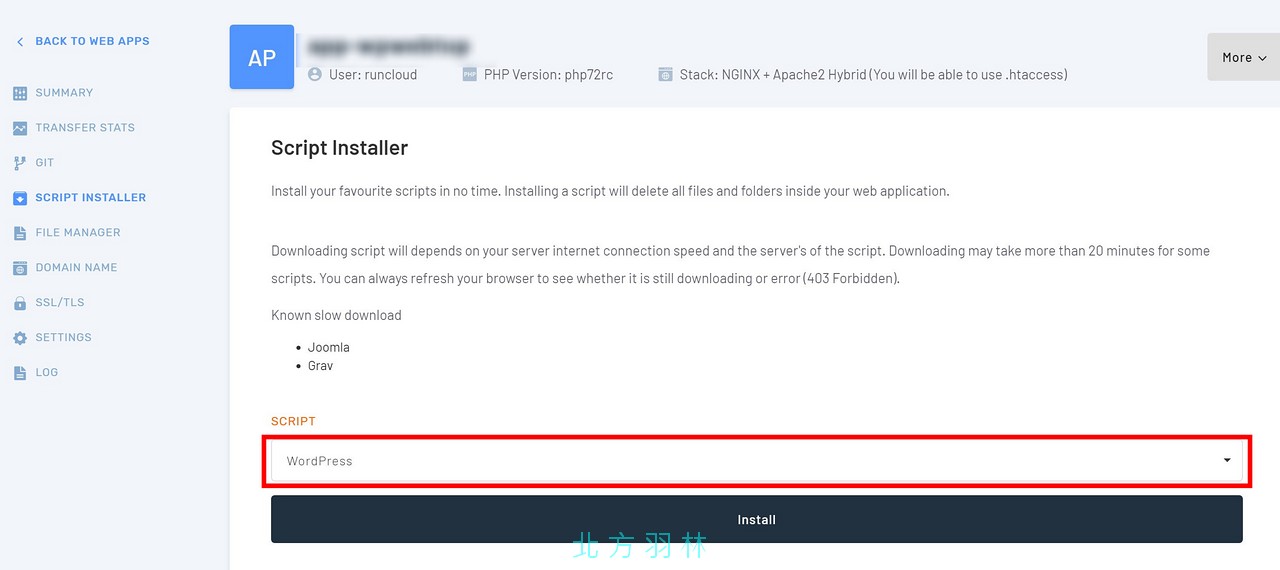
在這個階段,如果你依照原本在 Cpanel 時的使用習慣直接去開啟網站的話,只會看到 Website Unavailable 的畫面,那是因為至時候只有裝好 WordPress 程式,但是還沒有相關的資料庫。
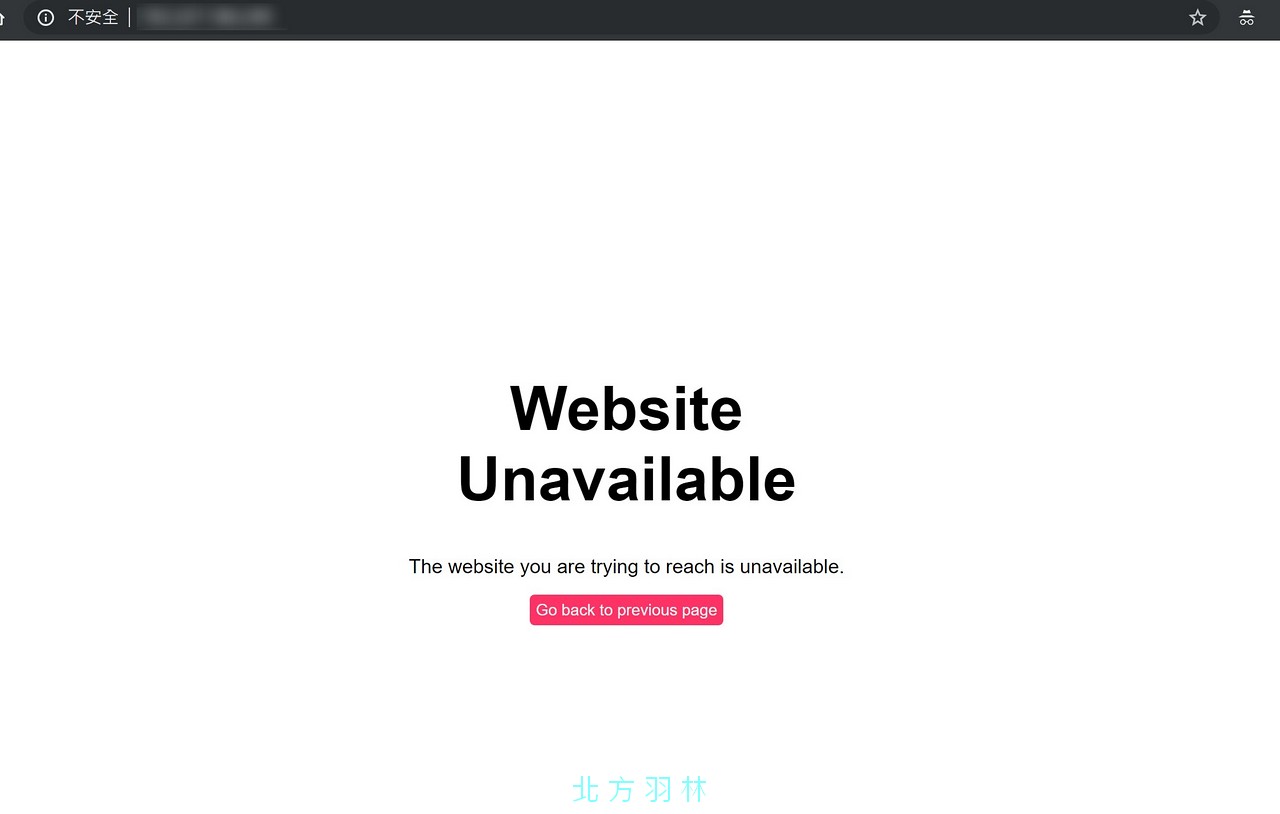
回到 Runcloud 找到 Database ,你必須要建立好資料庫及相關使用者,然後把資料庫跟使用者做連結。

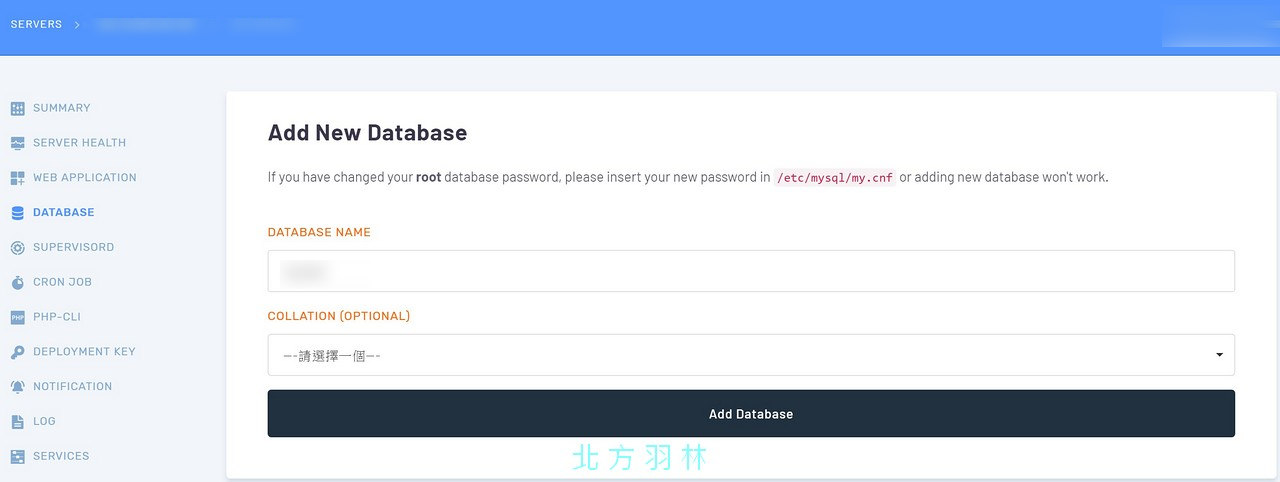

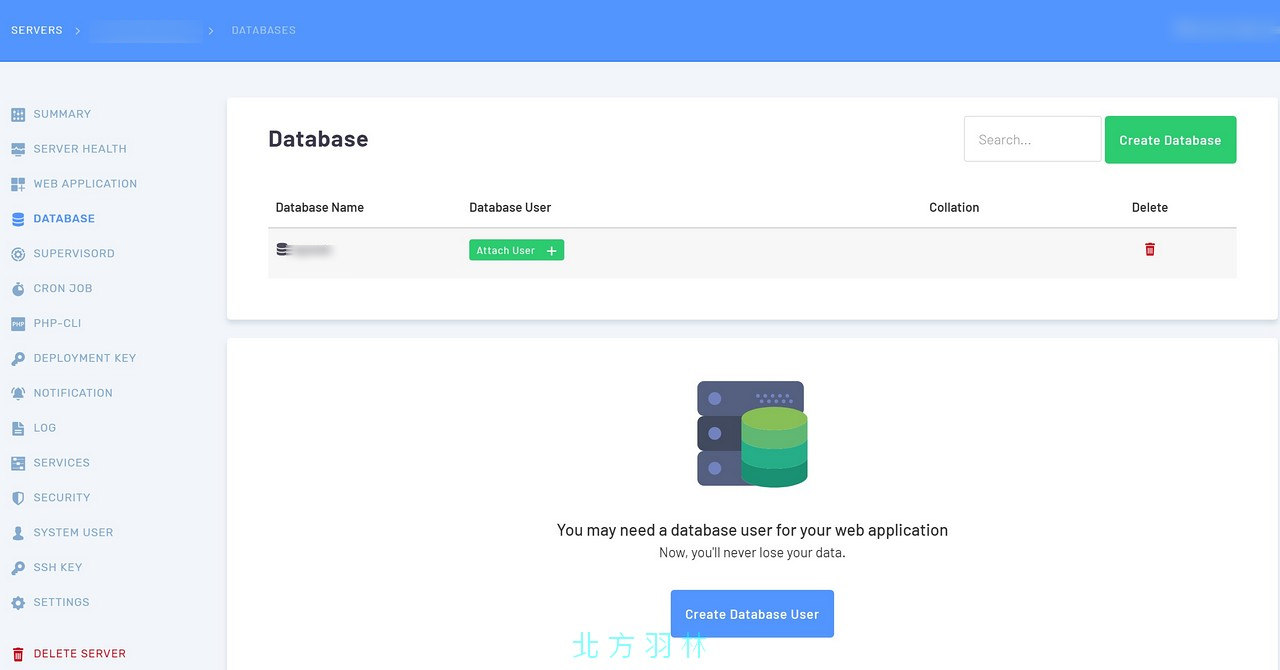
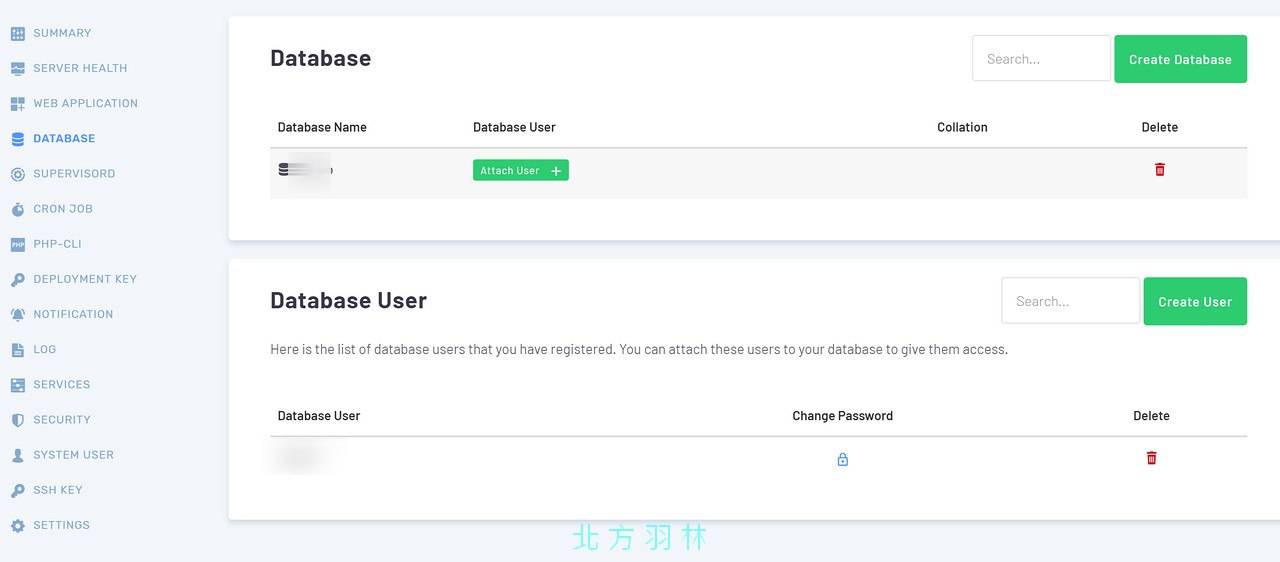
使用者密碼可以自己設定,也可以由系統替你建立,不管怎麼樣,這裡的密碼依定要記清楚,因為接下來進到 WordPress 的安裝介面時會用到,如果忘了也不要緊,因為在後台也能更改使用著的密碼。
這時候再回到所在網址,WordPress 最有名的5分鐘安裝畫面就出現了,說真的, Zeta 以前都是用 Cpanel 的一鍵安裝,這介面大概只有以前在 Synology NAS 上安裝 WordPress 時才會看到啊 XD
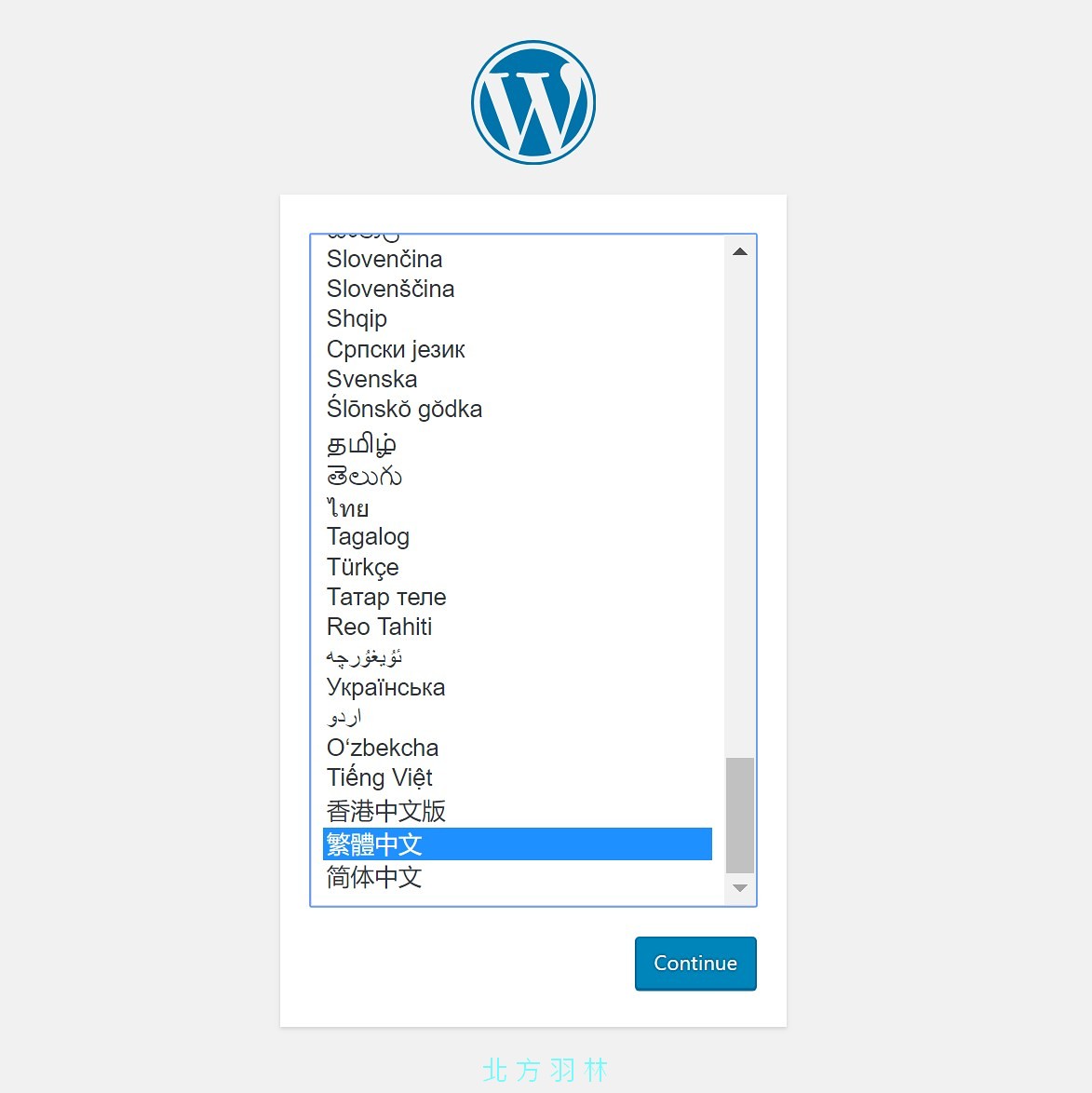
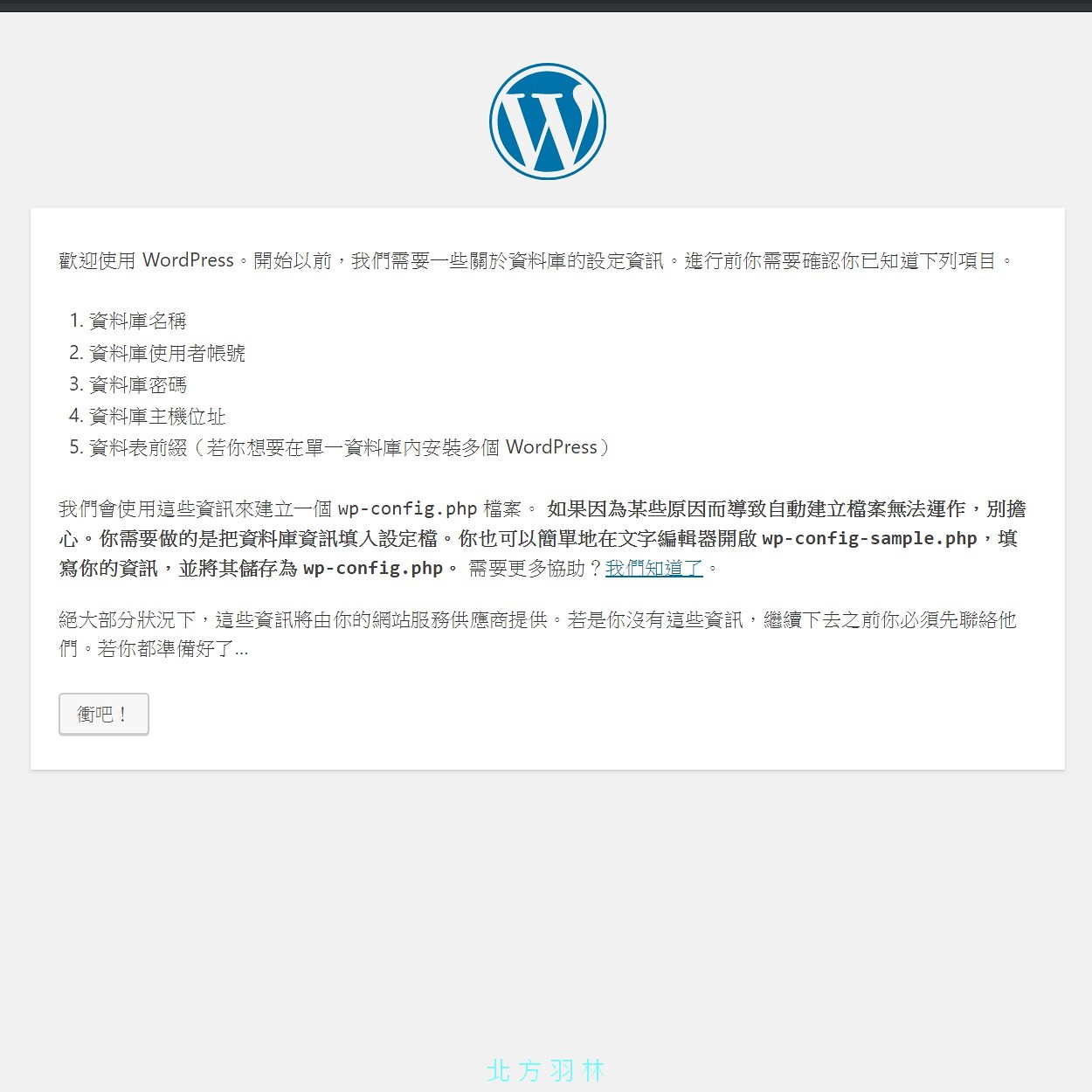
將剛剛設定的資料庫的名稱、資料庫使用者名稱和密碼輸入之後,就完成 WordPress 的安裝囉。
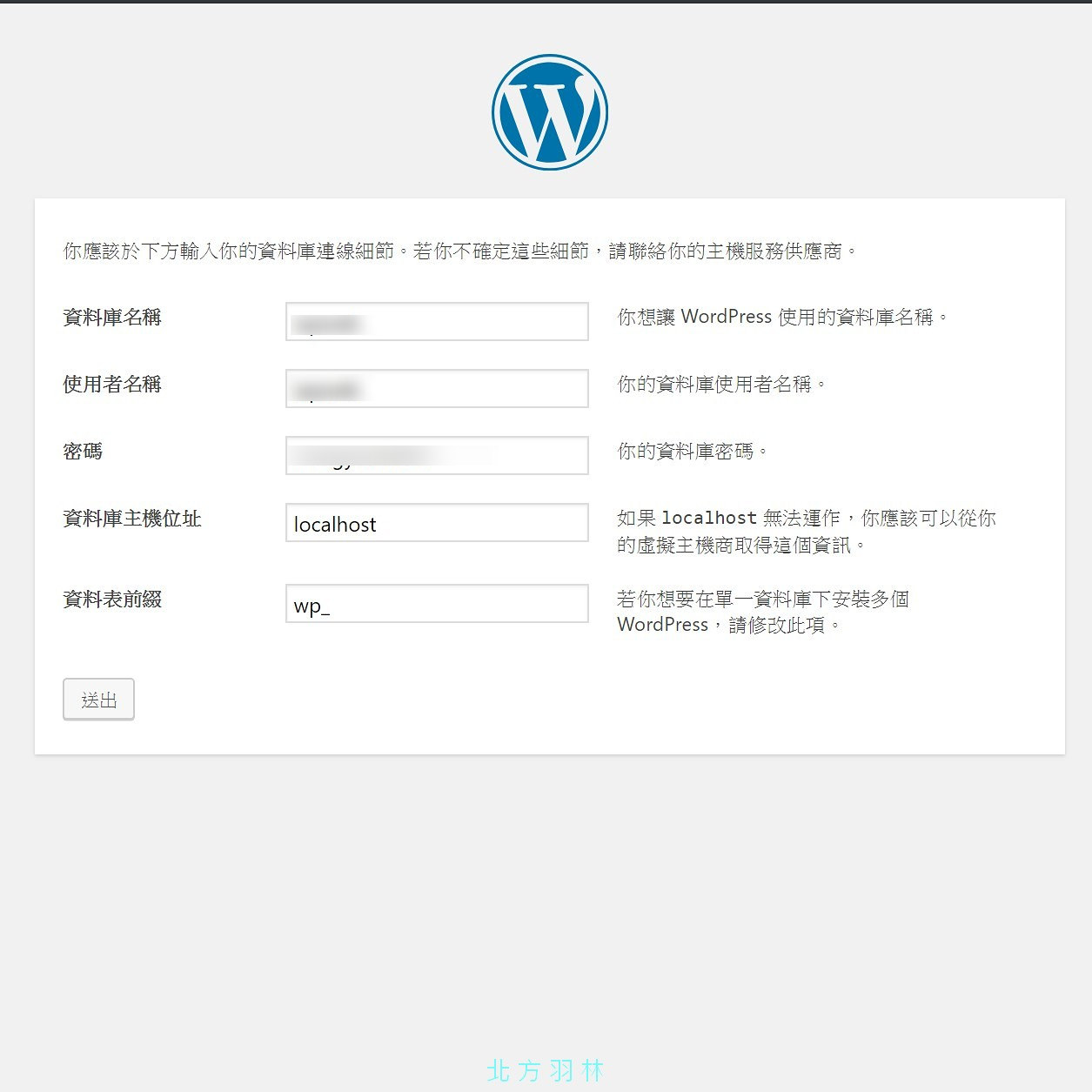
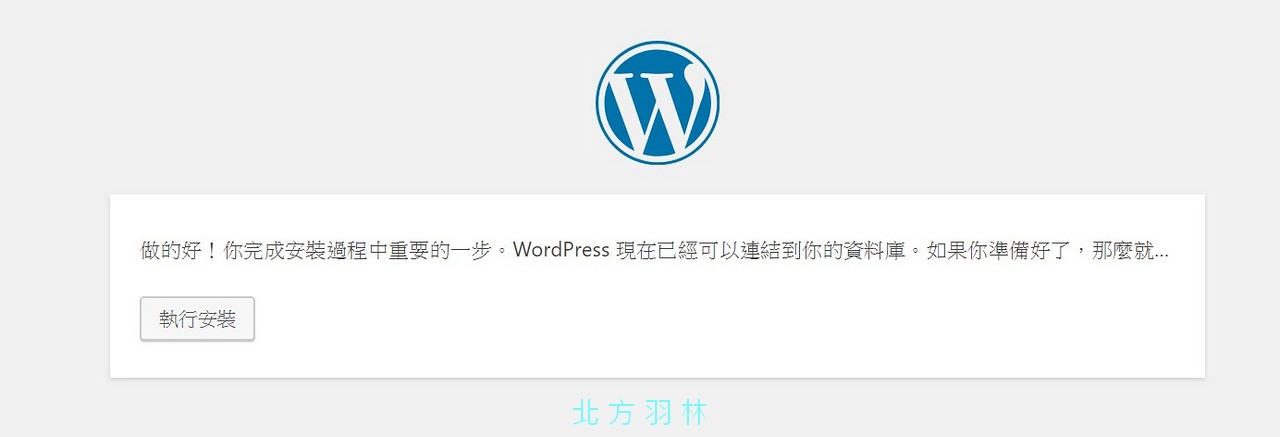
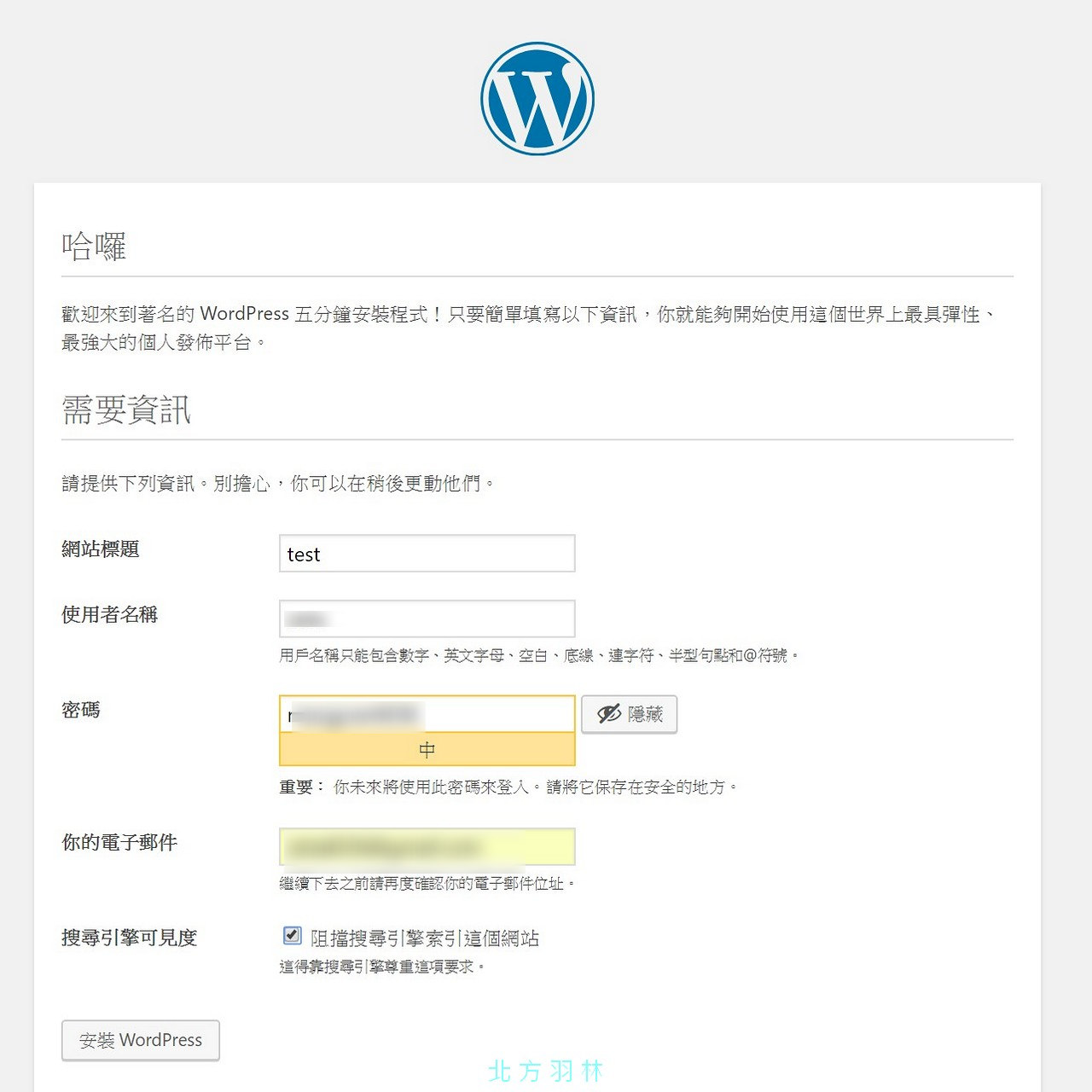
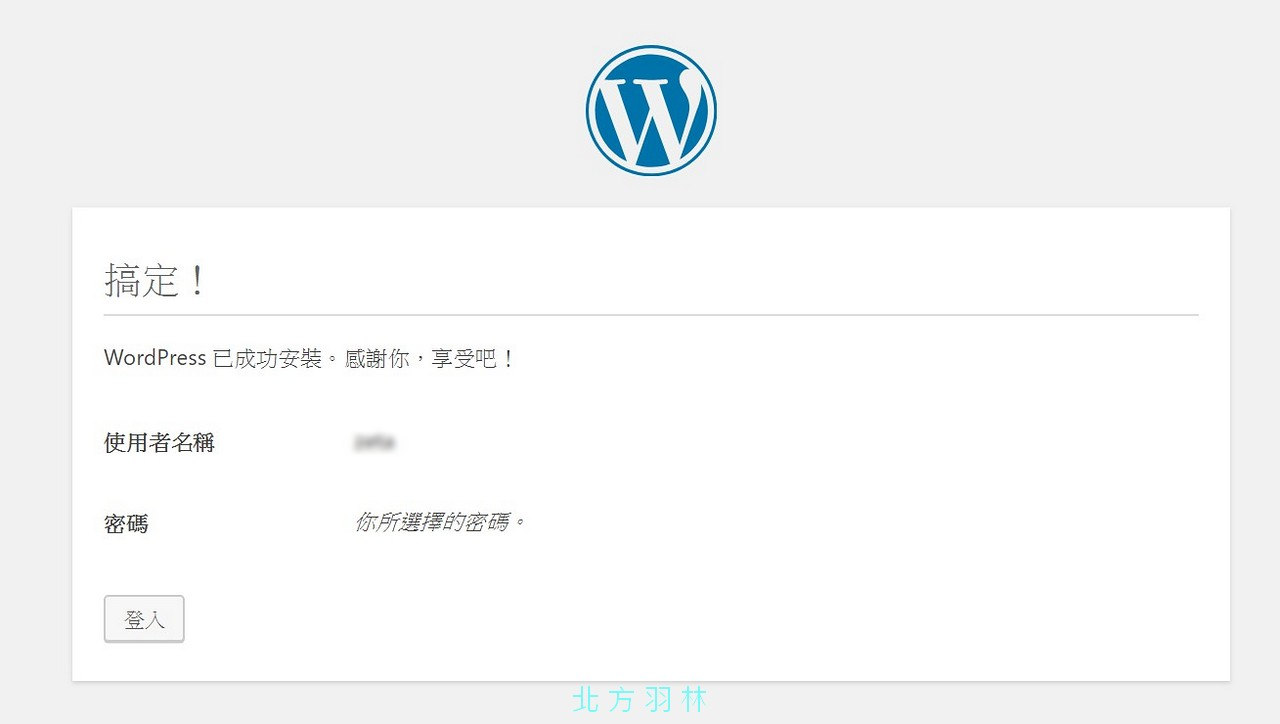






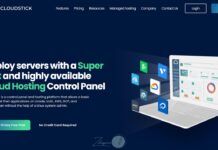
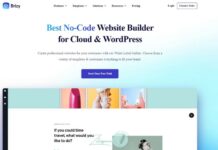













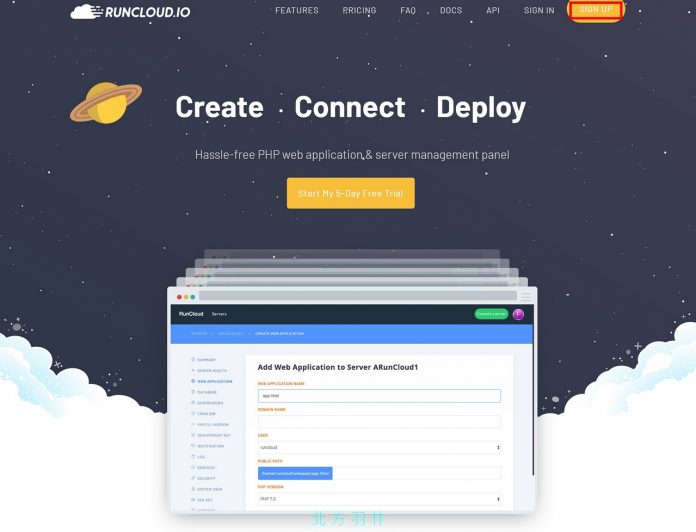
![如何查詢 VPS 的空間 [教學]如何查詢 VPS 的空間](https://zetaspace.win/wp-content/uploads/vps-check-00-218x150.jpg)