大家都喜歡高解析度的螢幕,畢竟同樣的螢幕面積下,能塞下的像素越多,畫面看起來越是精細,而事實上,現在要買到高解析度的電腦螢幕成本也越來越低,如果願意的話,要買到2K甚至4K的螢幕現在也有很多選擇,但是在高解析度的電腦螢幕中,許多設計師及攝影師愛用的 Photoshop 及其他 Adobe 軟體的文字介面也變得非常細小,看起來非常痛苦,該怎麼解決?
Adobe 軟體在高解析度螢幕下的問題
如果你高解析度螢幕的使用者,為了觀看的方便,可以很輕鬆地透過變更 Windows 的文字大小來縮放文字,但是這一招在 Photoshop 中是不管用的,這是因為 Windows 的應用程式會綁定字型,如果你使用的 Photoshop 是 CS6 以前的版本(不要說版本很舊不要用了,CS6 以後的 Photoshop 是月租制,不是專業用戶錢花下去心也是在滴血……),當你在 4K 螢幕下開啟來的話,介面看起來應該是像下面這張圖一樣,字體一整個小到不行…….。
如果想要正常使用 Photoshop 除了在開啟軟體前把解析度降低,似乎也真的沒有甚麼更好的方法……。
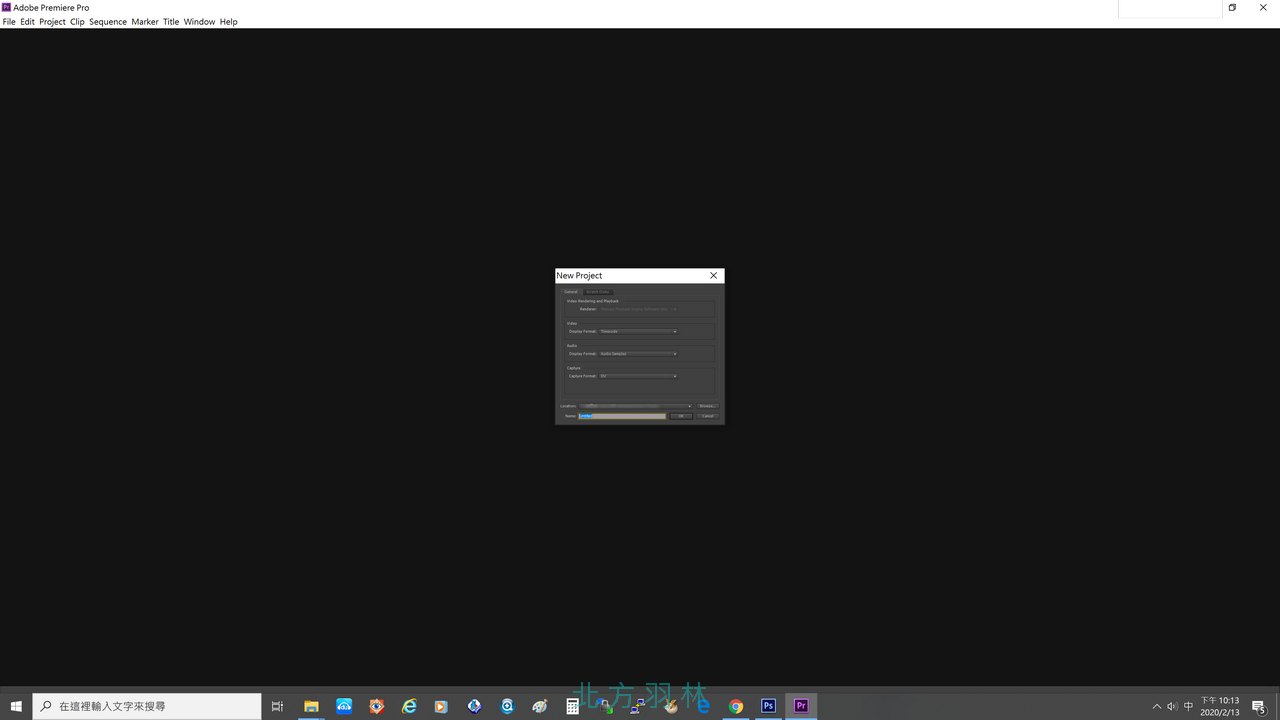
如何設定 Photoshop 在高解析度下的文字介面大小
幸運的是在2018年4月的時候,Windows 10 終於發布了內建的 High DPI 縮放設定,開啟方法如下:
- 右鍵開啟程式內容
- 打開”相容性“分頁
- 變更高 DPI 設定
- 設定高 DPI縮放比例為系統(增強)
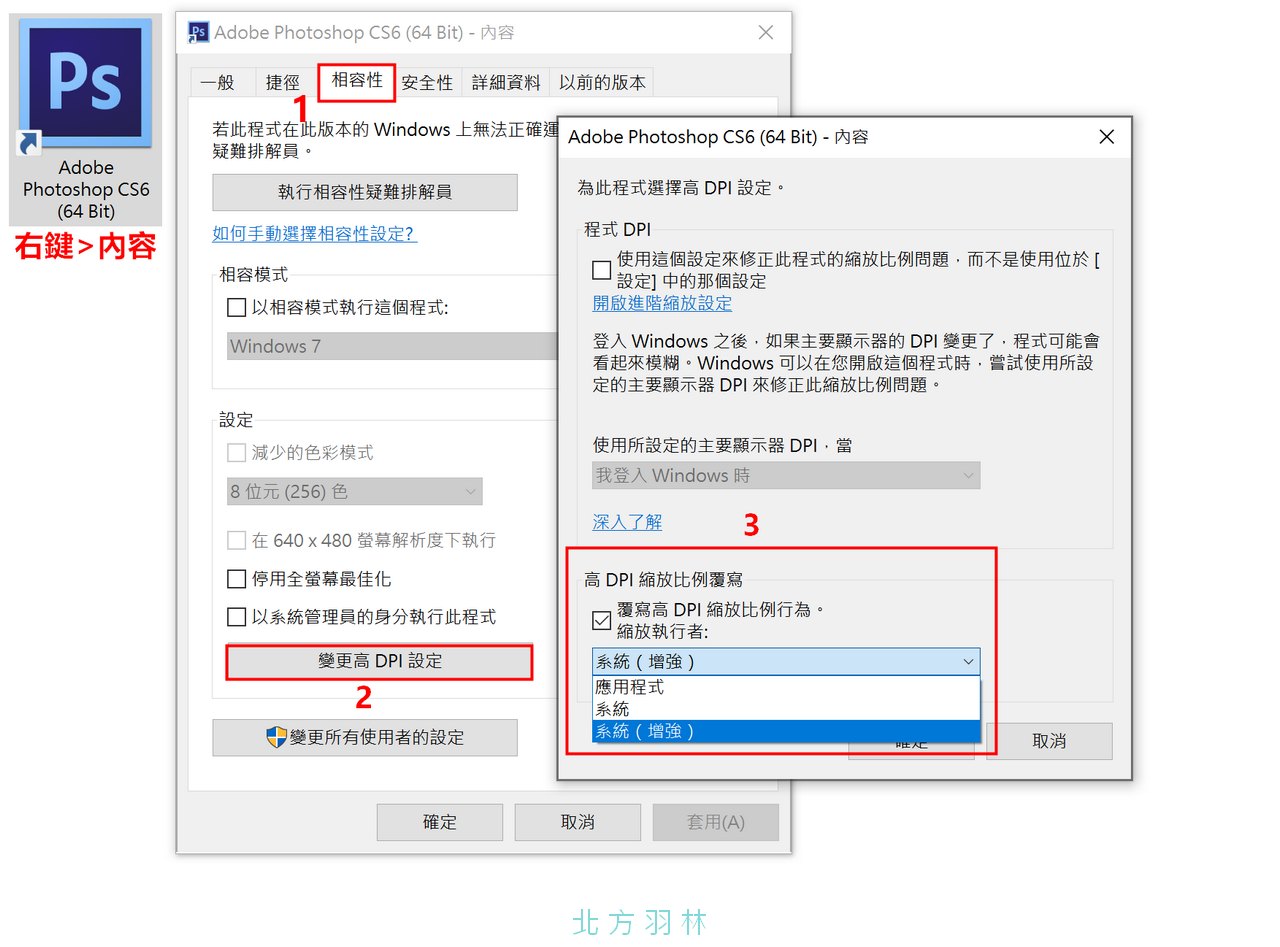
完成高 DPI 設定之後,再次開啟 Photoshop,你就會發現文字不會再像原本的時候那麼細小了,同樣的設定也可以套用在其他的 Adobe 軟體,比如說 After Effects、 Illustrator CC 、 Lightroom 、 Premiere Pro CC ……等等。
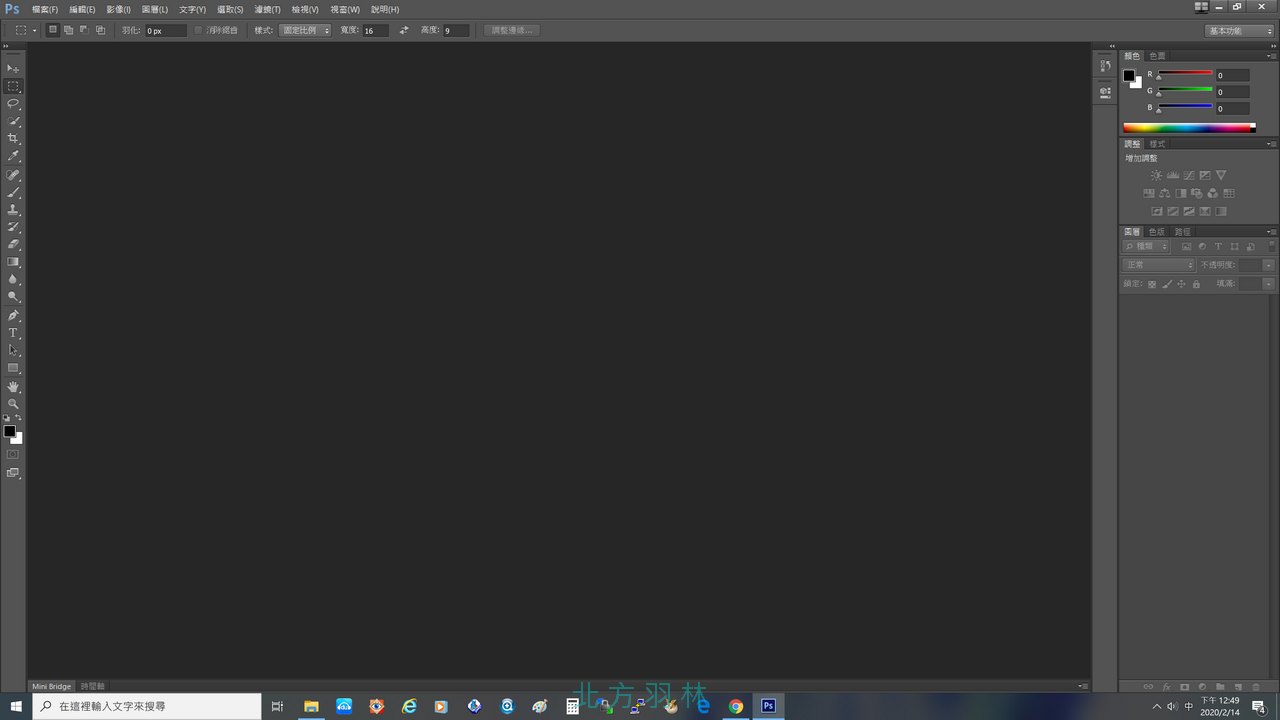
如何在新版本的 Photoshop 中變更界面文字大小
以上的方法是如果你跟 Zeta 一樣還守在 Photoshop CS6 的解決方法,如果你是 Adobe CC 的訂閱用戶的話,其實 Adobe 很早就已經提供解決方法了。
- 開啟 Photoshop 編輯>偏好設定>介面
- 在介面中有 UI 的縮放可以設定
- 另外也有使用者介面字體大小設定
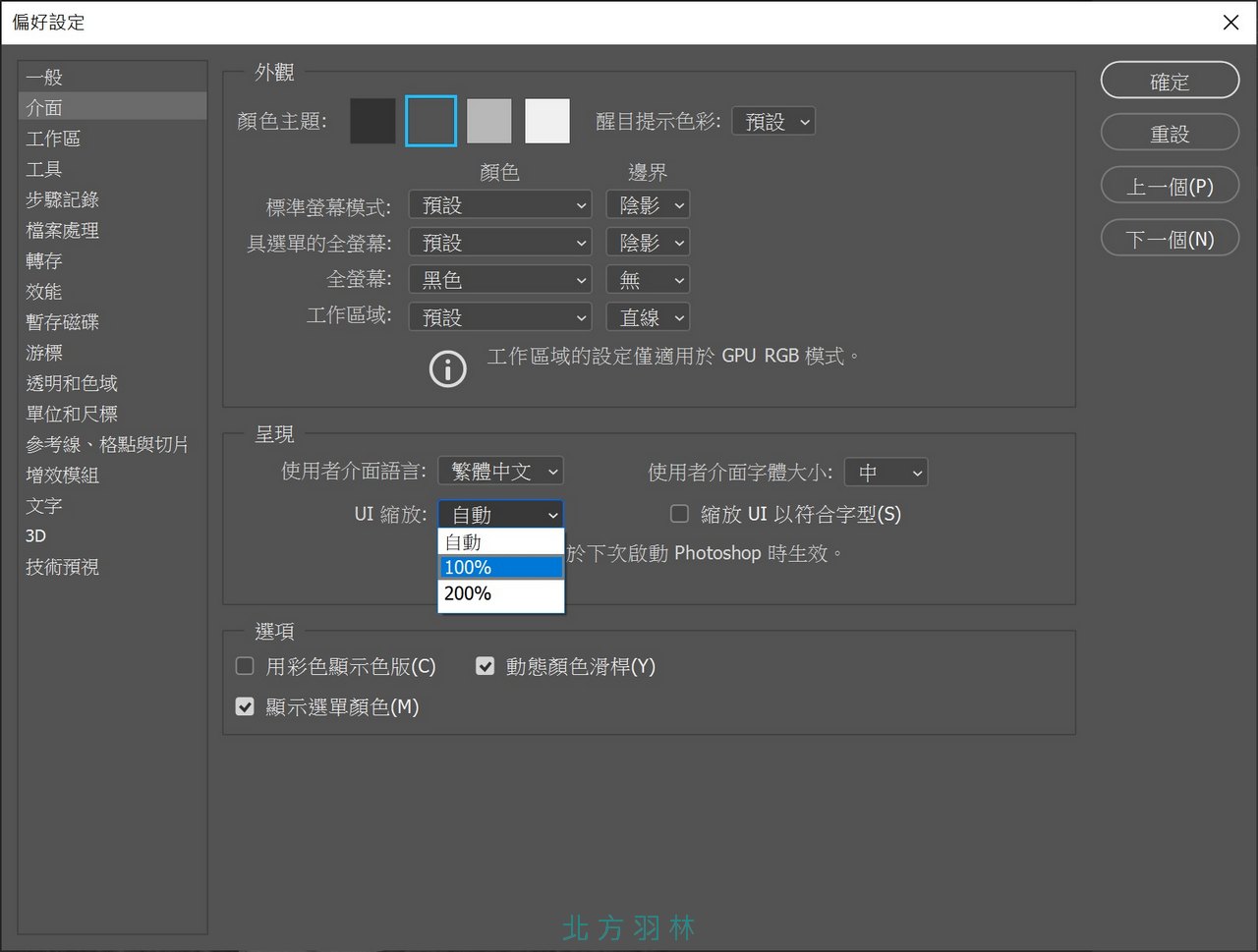






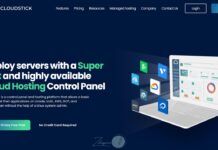
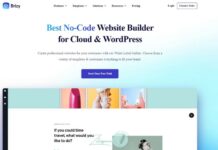















![[開箱]到底是電視還是電腦螢幕?平價4K螢幕體驗:PHILIPS BDM4350UC [開箱]到底是電視還是電腦螢幕?平價4K螢幕體驗:PHILIPS BDM4350UC](https://zetaspace.win/wp-content/uploads/philips-bdm4350uc-1-218x150.jpg)


