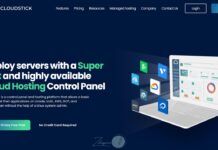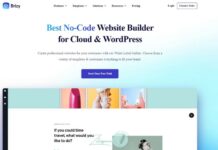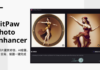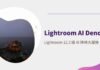在 PhotoShop 中,可以替相片增加銳利度的方法有很多種,但是銳利化的結果往往也會帶來圖片畫質的破壞,如何在不增加相片雜訊的狀況下達到令人滿意的銳利化相片呢?
其實不只是 PhotoShop,許多修圖工具中都有提供銳利化的功能,但是如果看到銳利化就傻傻地按下去,圖片好像變清楚了,但是看起來卻總覺得不自然,背景的雜訊更是如雨後春筍般地冒出來,顯然銳利化功能不是我們要的功能,那如何產生一張銳利又自然的照片呢,你需要的是遮色片銳利化功能。
PhotoShop 遮色片銳利化步驟
用 PhotoShop 開啟你想要銳利化的圖片,先複製一次圖層,這裡提供兩種方法,分別是拉動圖片至右下複製一張圖層或是用快捷鍵 Ctrl + J 複製圖層。

接著轉換影像模式,到影像>模式>選擇 Lab 色彩。
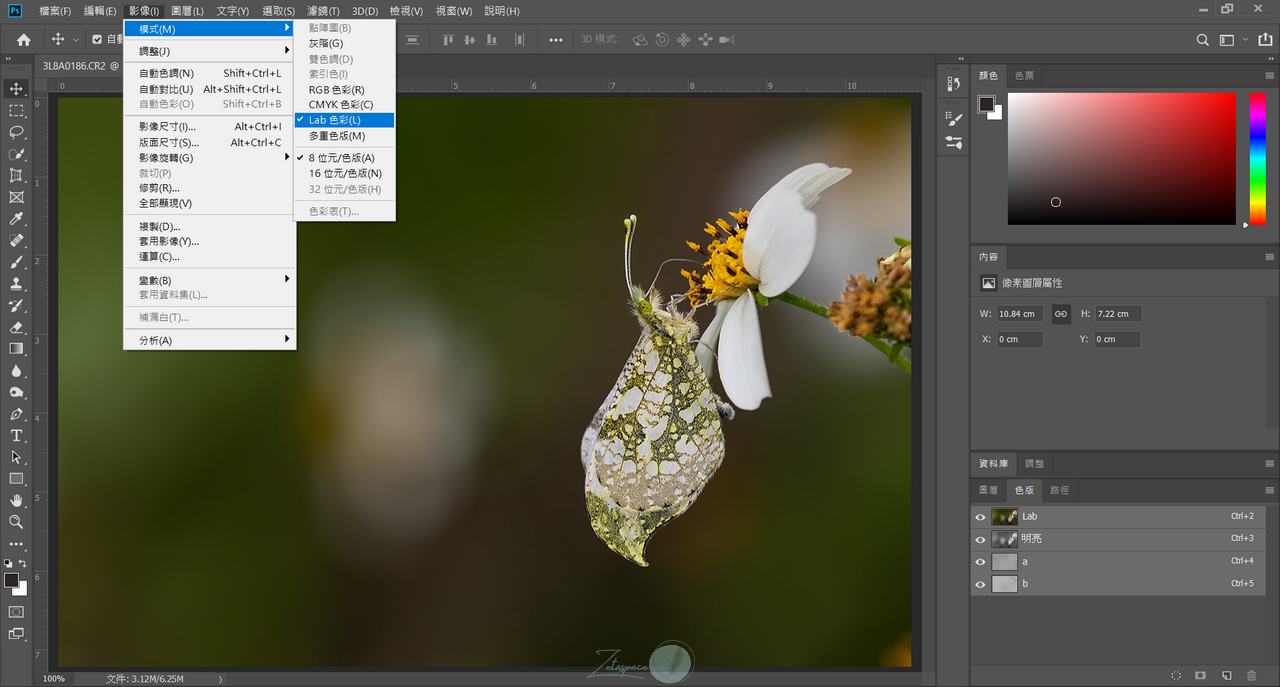
此時會詢問是否要將影像平面化,為了後續的加工方便,我們選擇不要平面化。
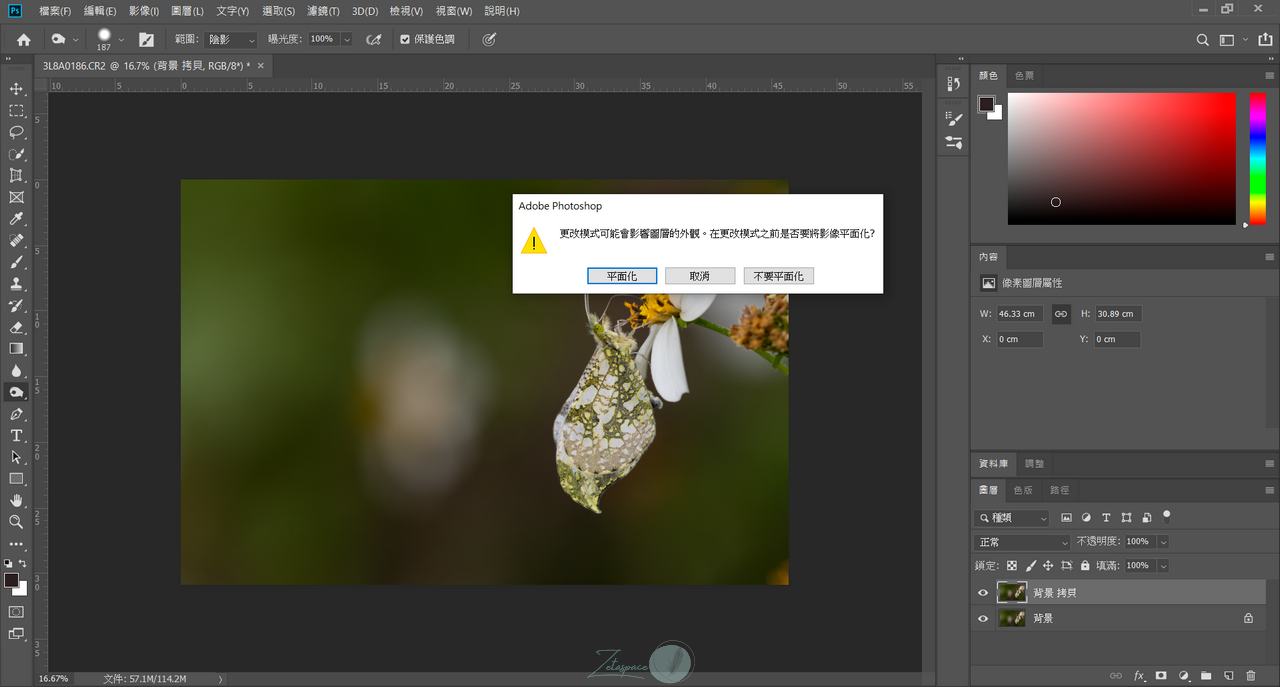
在色板中選擇明亮。
打開濾鏡>銳利化>遮色片銳利化調整。
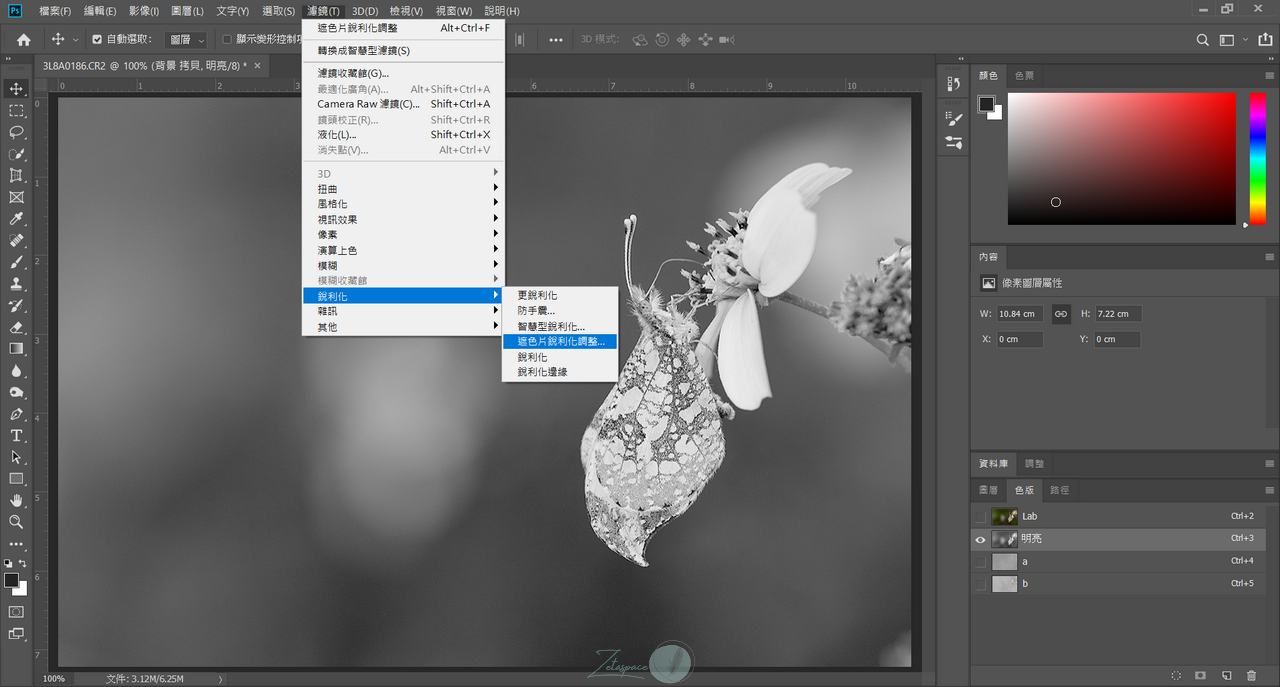
接者調整總量、強度、臨界值三種數值,直到你畫面滿意。
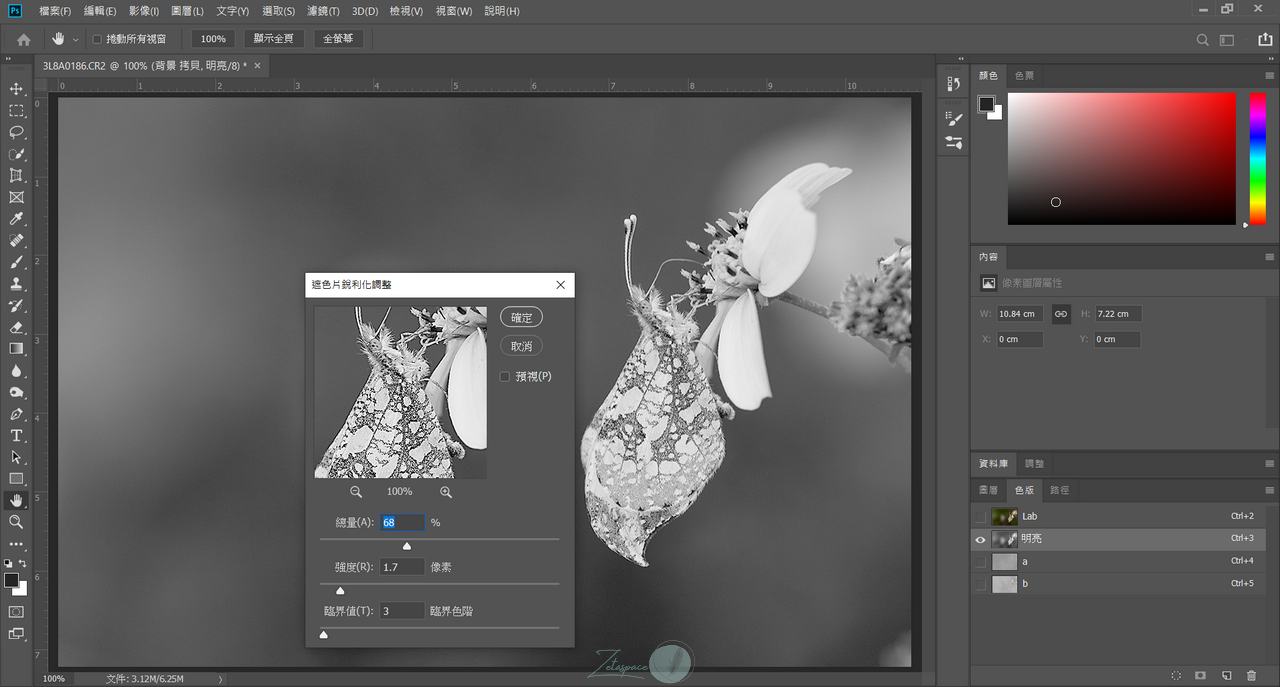
最後開啟所有色板,你就可以看到經過遮色片銳利化調整後的照片了,如果還想要進行些微的調整,可以在透明度的地方再調整強度就可以快速調整,不一定非要重新修改遮色片銳利化調整的數值。

最後比較一下銳利化前後的相片,是不是差異很大呢?

Modified

Original