螢幕截圖是很常使用到的一項電腦功能,在手機上截圖非常方便,但是在電腦上要截圖就比較麻煩,尤其是現在的網頁越做越長,想要一次擷取完整的網頁就緒要更多的技巧了。
Zeta 之前曾經整理過如何在電腦中擷取螢幕的方法,不過那都是擷取作業系統當下的畫面,如果是想要截取整個網頁的內容呢?關於這個問題,在新版的 Microsoft Edge 中其實提供了非常好的解決方法。
如何使用 Microsoft Edge 擷取網頁畫面
這幾年來,Microsoft 的瀏覽器使用評價一直都不高,所以相信很多人都只是把 Microsoft Edge 當作 Chrome 的下載工具,不過 Edge 在幾次改版之後性能越來越好,對硬體的需求也比較低,感覺是比 Chrome 好用了……。
Edge 開啟網頁截圖的方式有兩種,一個是在網頁上點擊右鍵,或是直接使用 Ctrl+Shift+S 快捷鍵打開網頁截圖功能。
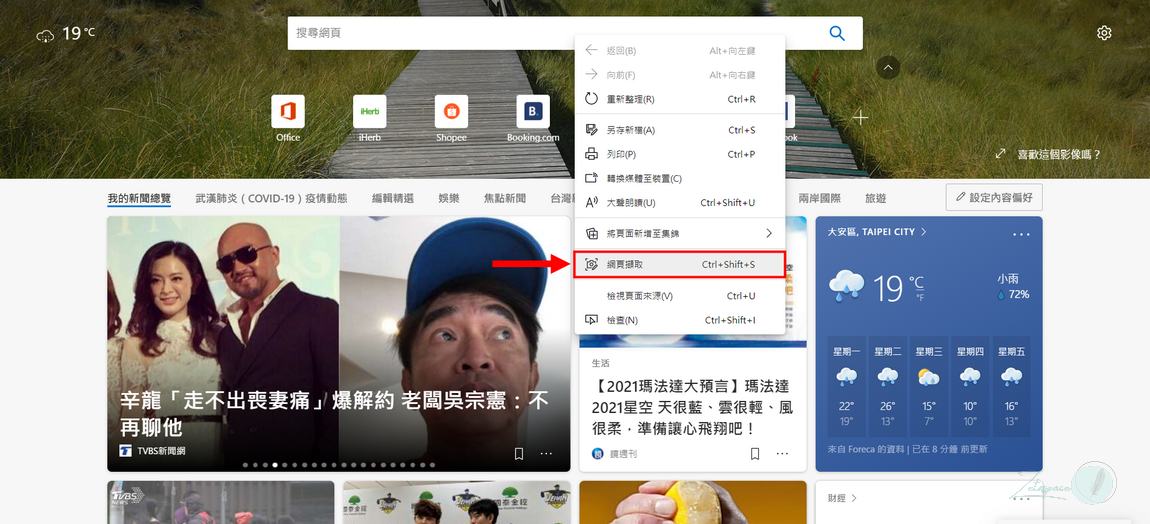
接著畫面會出現兩個選項,分別是免費選取以及整頁,很明顯 Edge 在這裡的翻譯有點問題,實際上應該是”自由選取(Free)”才對。
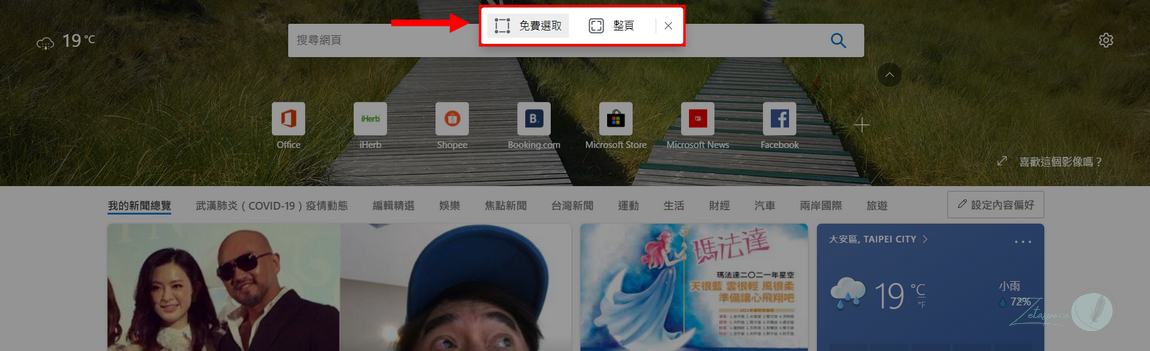
自由選取網頁任意範圍
如果你選擇免費選取,那你就可以任意圈選現在畫面中的任意範圍,完成圈選之後,會彈出複製按鈕,接下來只要在小畫家中貼上就可以另外儲存畫面了。
但是很不幸的,你沒辦法拉到網頁未顯示的部分,所以 Edge 的免費選取功能功能只是類似 Windows 內建的螢幕截圖功能而已。
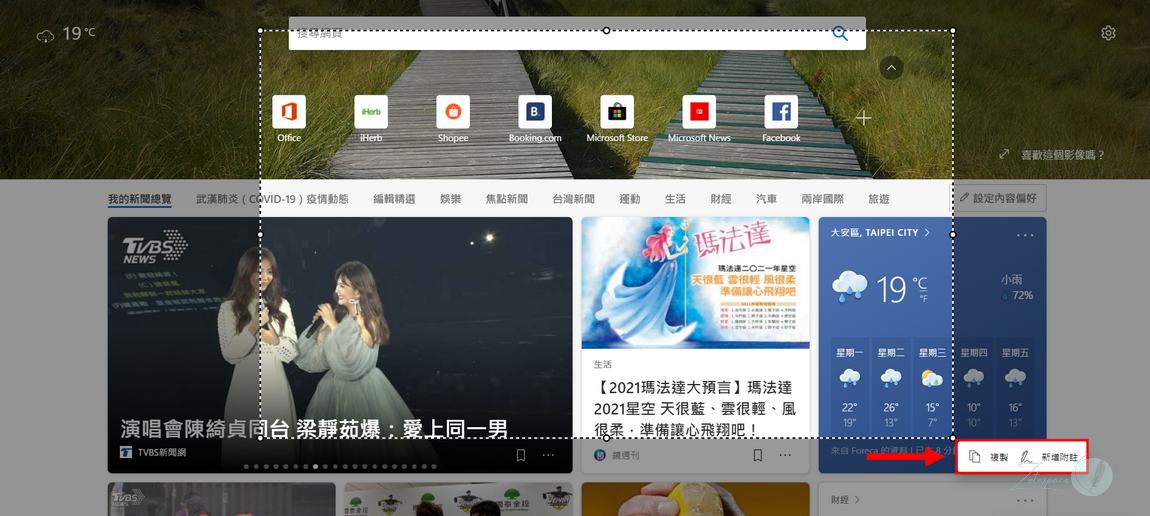
一次擷取完整的網頁畫面
雖然免費選取的功能並不吸引人,但是 Edge 的整頁擷取就非常好用喔,可以一次複製下網頁中的全部內容,而且非常的快速。
使用方式是只要按下”整頁”按鈕,當畫面擷取完畢後,按下右上角的儲存圖示,系統就會直接另存新檔將整頁的網頁內容儲存下來,非常簡易方便。
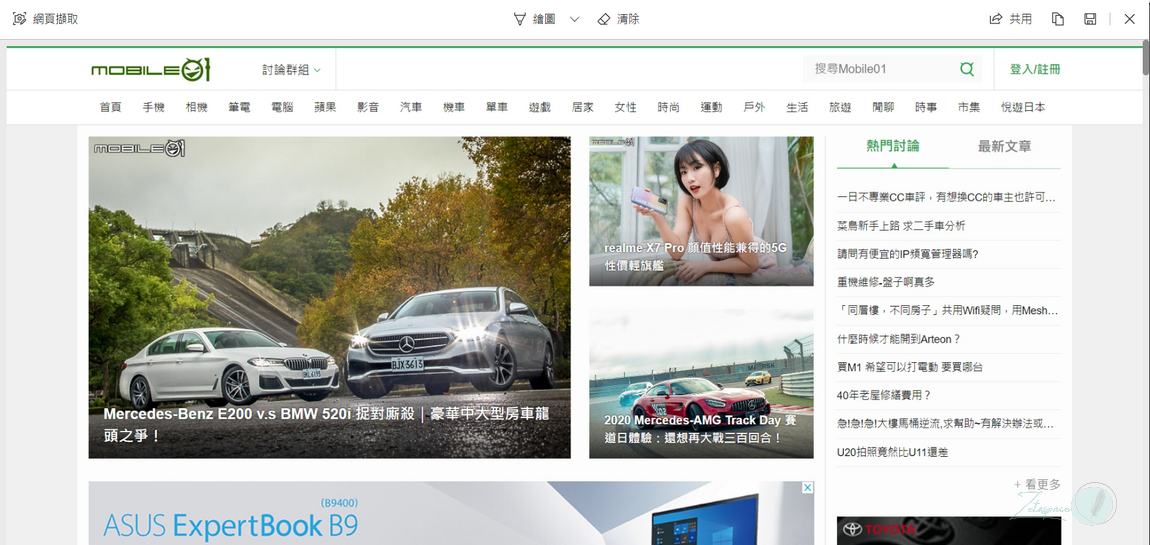
如果你想要另外做標記也可以按下繪圖按鈕,在圖片上做筆記。
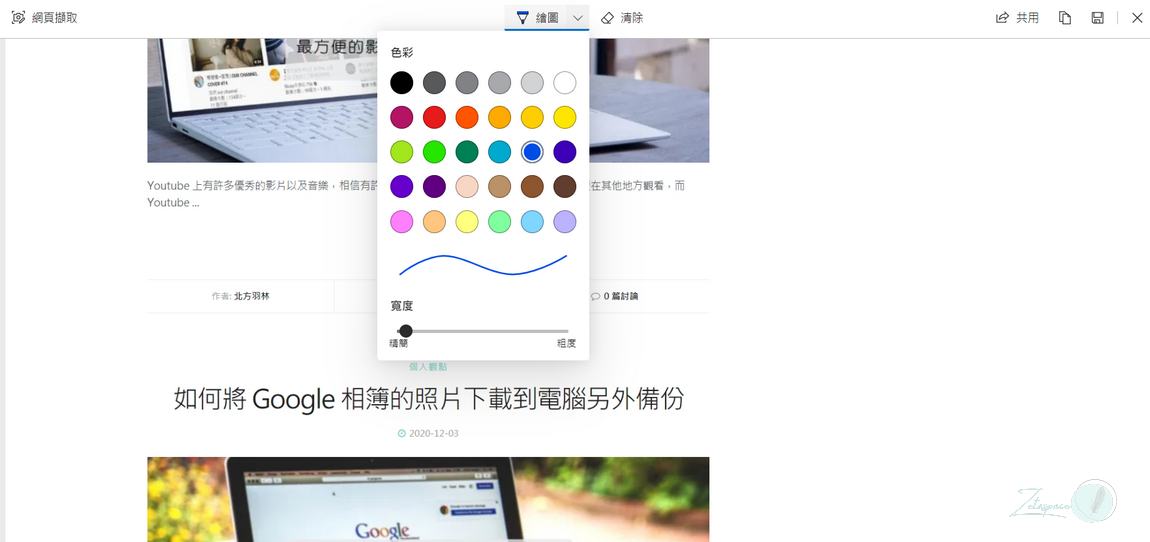
如何在 Edge 中使網頁螢幕截圖功能長駐
覺得 Edge 的網頁截圖功能好用嗎?那把這個網頁截圖的功能變成網頁按鈕吧,在 Edge 的設定功能中選擇外觀,接者打開”顯示網頁擷取按鈕”,接著你就會在網頁的工具列上看到一個相機符號,以後要擷取網頁畫面就只要動動滑鼠就可以囉。
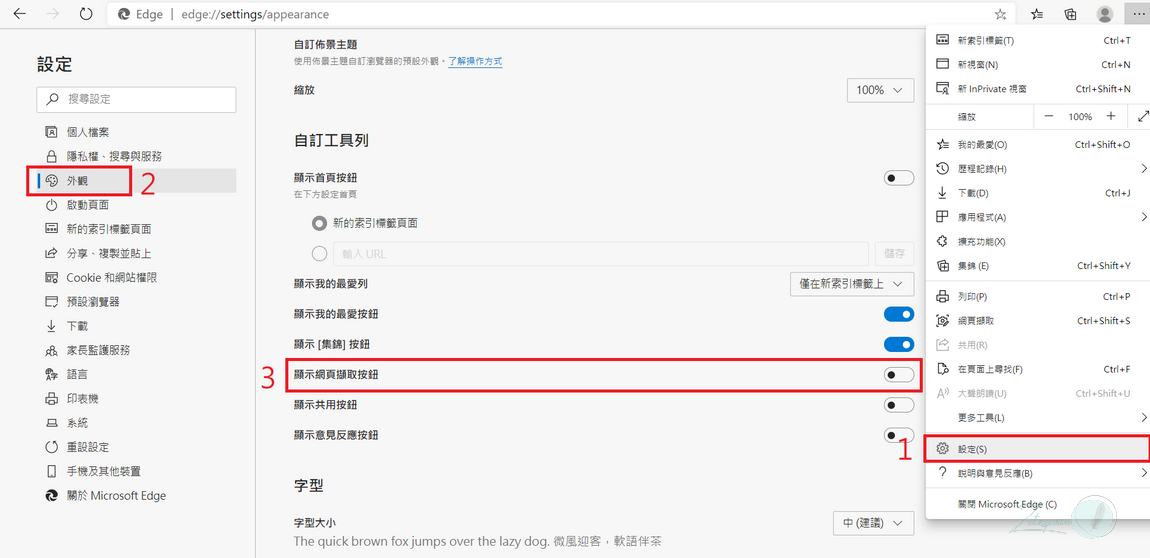
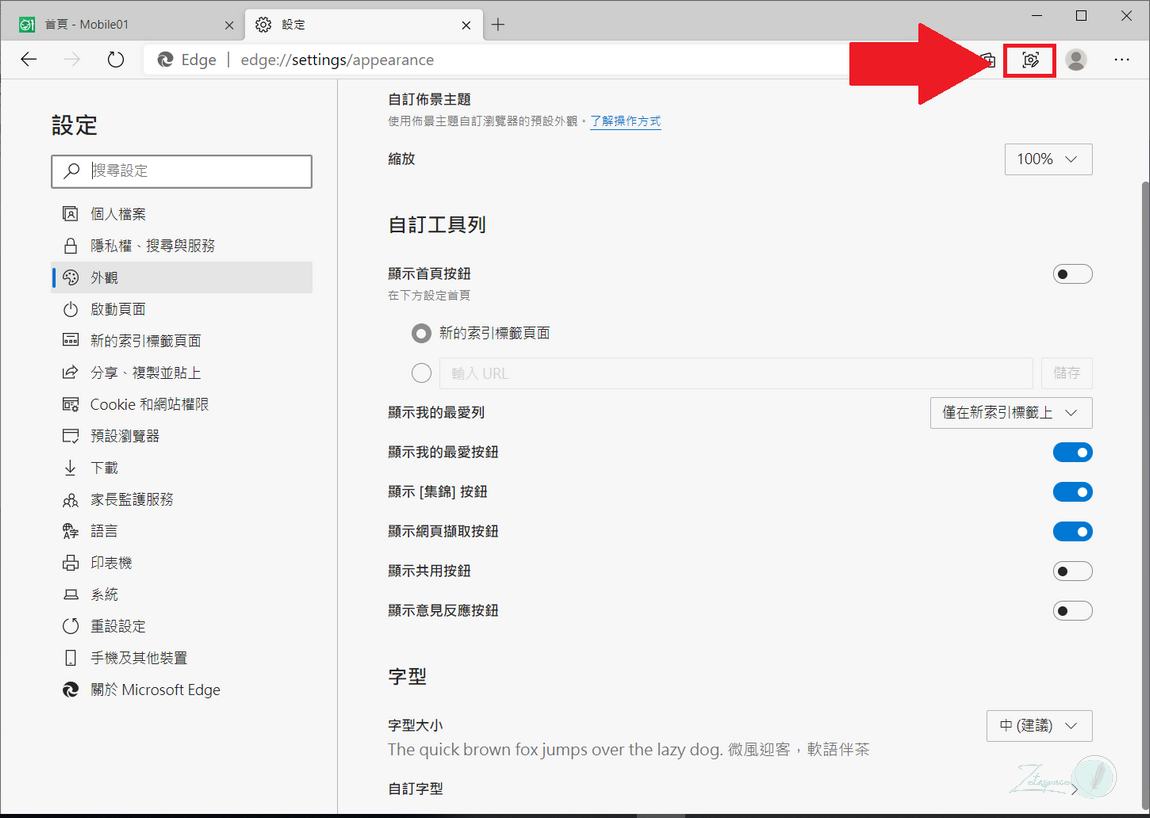






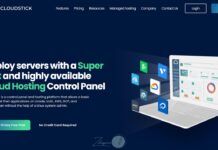
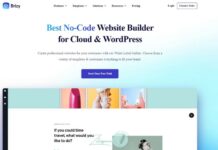
















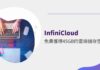
![[WP外掛]如何在WordPress中使用錨點 wordpress如何加入錨點:WP Simple Anchors Links](https://zetaspace.win/wp-content/uploads/2016/01/WP-Simple-Anchors-Links-1-100x70.jpg)