有時候在電腦上跟別人討論事情的時候,經常會需要用到螢幕上的圖片說明,截圖在手機上非常容易使用,但是電腦上要如何截取你所想要的螢幕範圍呢?
文章目錄
Print Screen | 最快速取得全螢幕截圖的方法
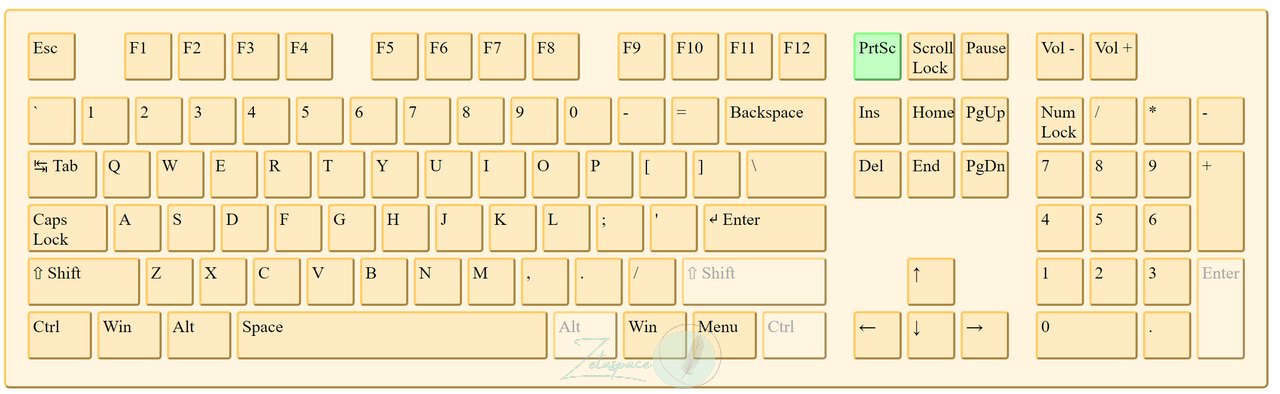
使用鍵盤上的 PrtSc SysRq 按鍵大概是最廣為人知的螢幕截圖方法了,位置通常在上方的F功能鍵之後,如果你發現你的鍵盤沒有也不需要太意外,因為有些鍵盤廠商會標示成 Print Screen,使用時只要按下去就可以完成截圖了。

PrtSc SysRq 或 Print Screen 通常在 F 功能鍵的後面,如果是筆記型電腦的話可能要搭配Fn使用,但是要注意一點,就是此時的截圖是以剪貼簿的形式存在,所以必須要找個地方貼上來才能另外存檔,Zeta 通常的做法是打開小畫家然後使用快捷鍵貼上(Ctrl+V),這樣就可以看到所截取的畫面啦。
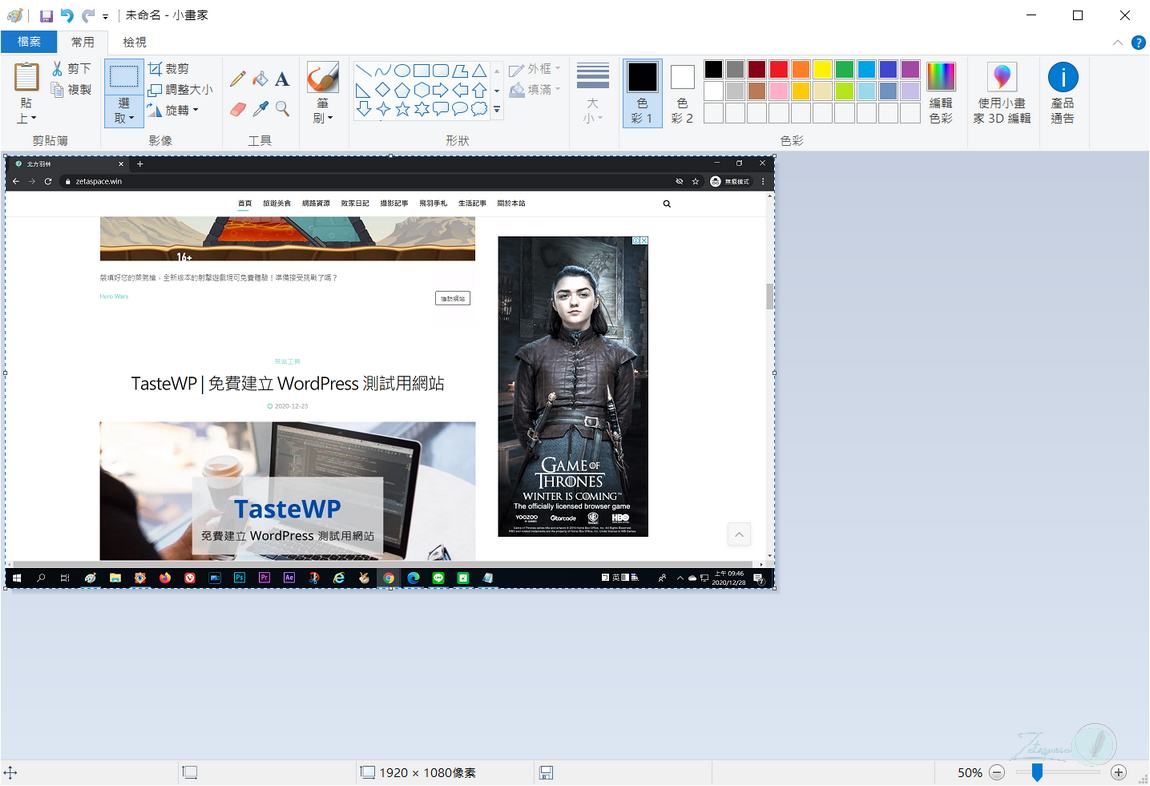
Win 11 的 PrtSc 功能暫時不正常,但是如果把電腦時間改到10/31前的話就可以正常運作。
Alt + Print Screen | 直接截取特定視窗的畫面
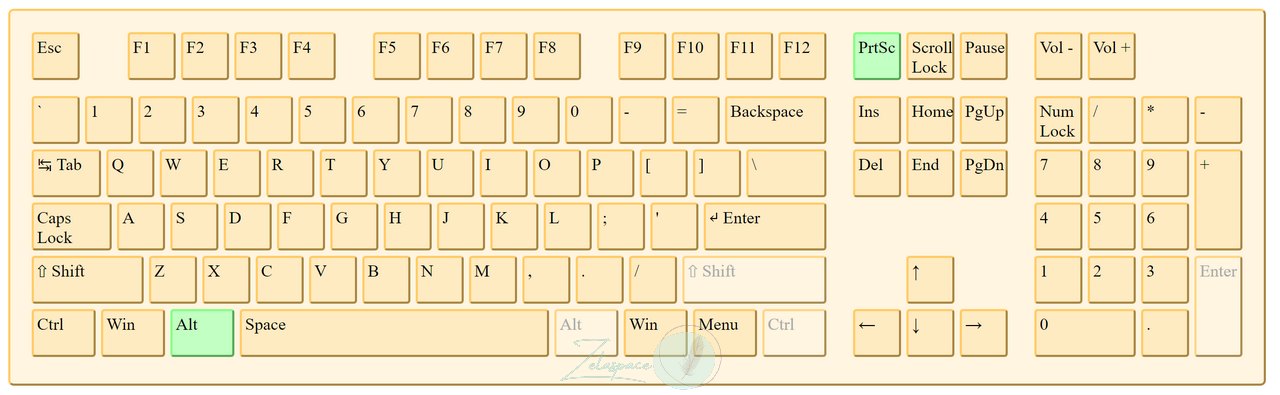
當你只需要擷取桌面中一小個視窗時,那截圖全螢幕然後在小畫家中另外裁切所要的畫面顯然不夠方便,這時候你可以用另外一個方法,那就是用”Alt + Print Screen“,這樣就可以把你目前使用的視窗畫面擷取下來,其實就是第一種方法的進階版。
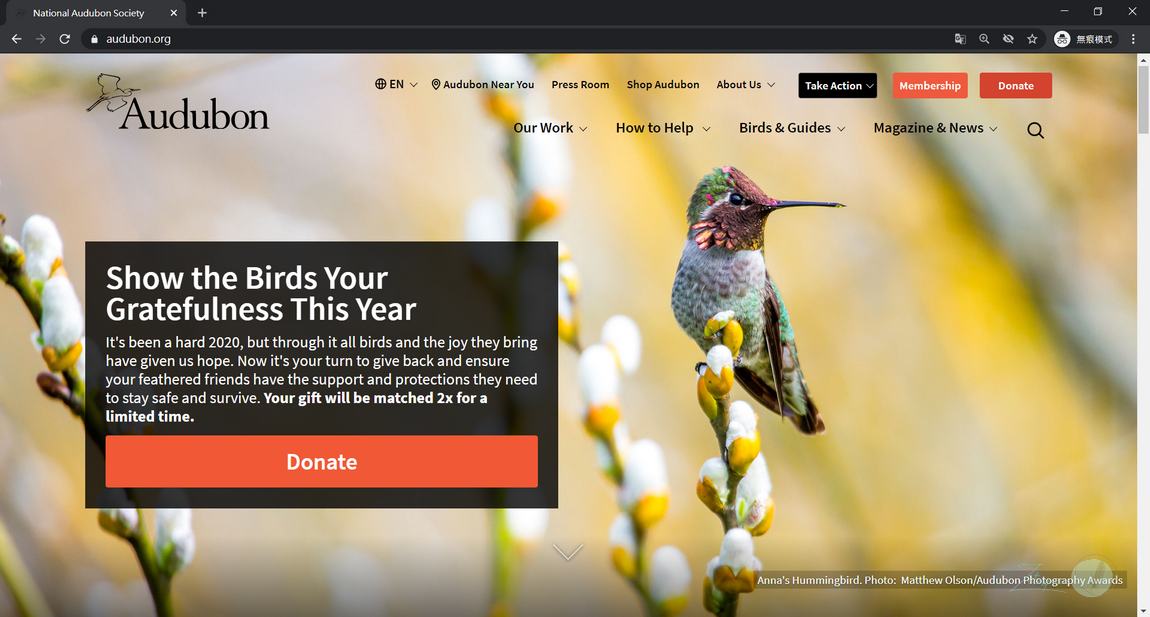
以上兩種截圖方法已經十分好用了,可是一定還會有人覺得每次截圖一定要開一下小畫家或是其他圖像軟體,也太麻煩了吧!Zeta 接下來在跟大家分享一下兩個截圖方法。
利用Windows剪取工具選取任意畫面
如果你已經擺脫萬年Windows XP系統的話,你會發現在Win Vista之後的附屬應用程式中多了一個小工具:剪取工具(snippingtool.exe)。
剪取工具的好處是可以直接在螢幕上任意圈選所要截取的畫面範圍,而且直接存成PNG或是Jpeg等格式,這樣就不必要透過小畫家來處理畫面了。
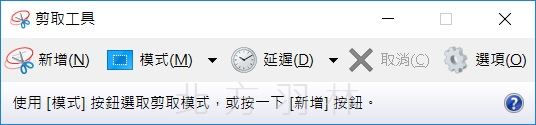
Win + Print Screen | 好用的兩鍵截圖
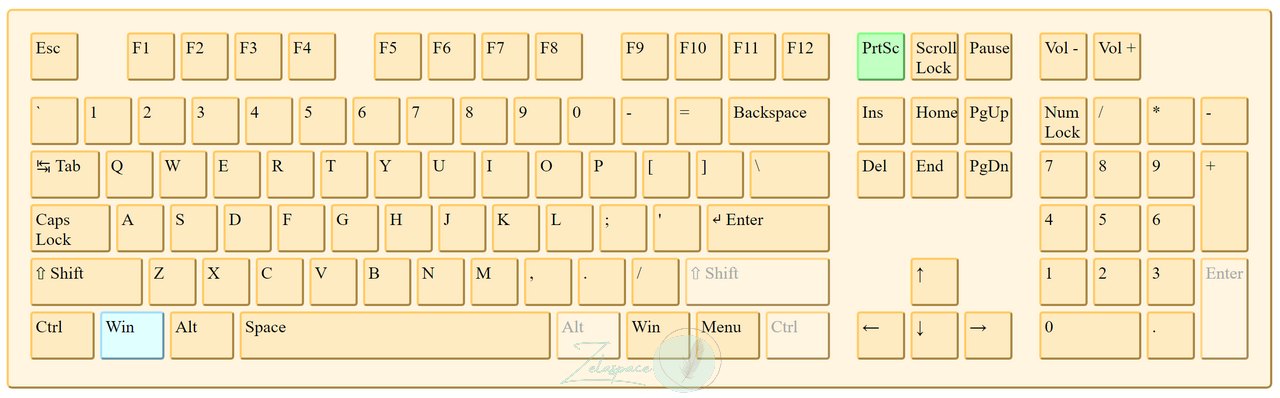
而在 Win8 之後的 Windows 系統更加入了一個新的快捷功能:Windows + Print Screen。
可以直接替你截取全螢幕然後存檔,你只要到圖片>圖片螢幕擷取畫面就能找到剛剛所截取的畫面了,在需要快速截圖時是非常好用的方式。
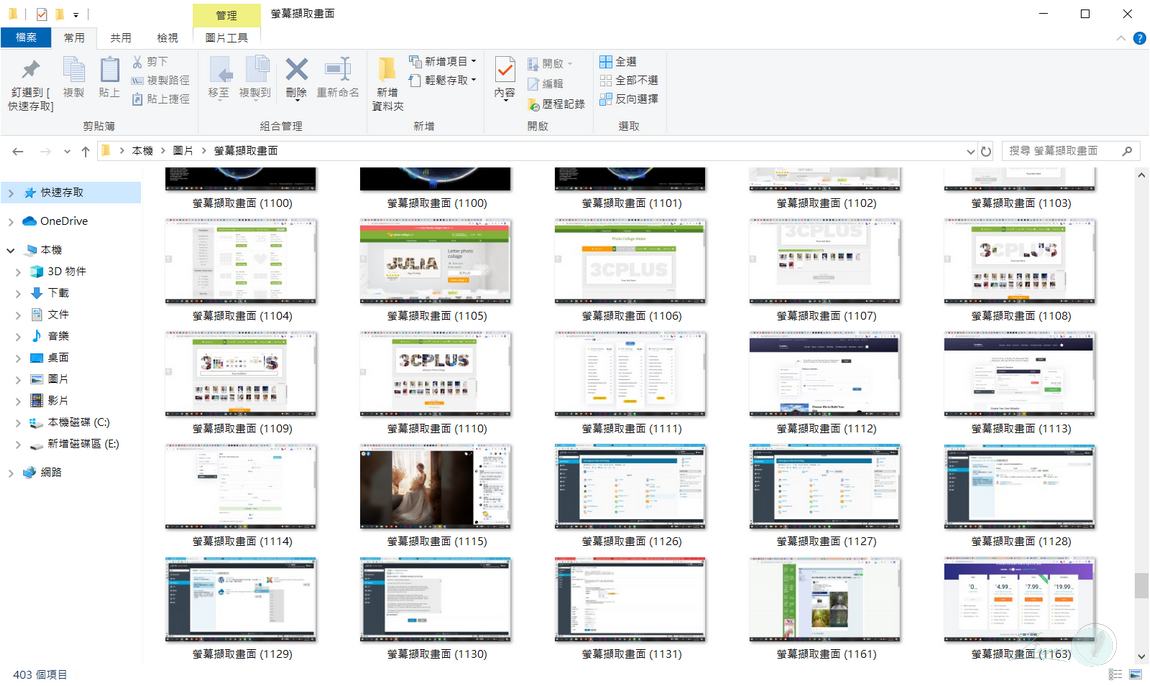
Windows + Print Screen 使用起來雖然方便,只可惜還是只有全螢幕,要分享的話還是要稍微處理一下,不然背景畫面也被別人看光囉~
Win+Shift+S | 在 Win 10 下任意擷取螢幕任何畫面
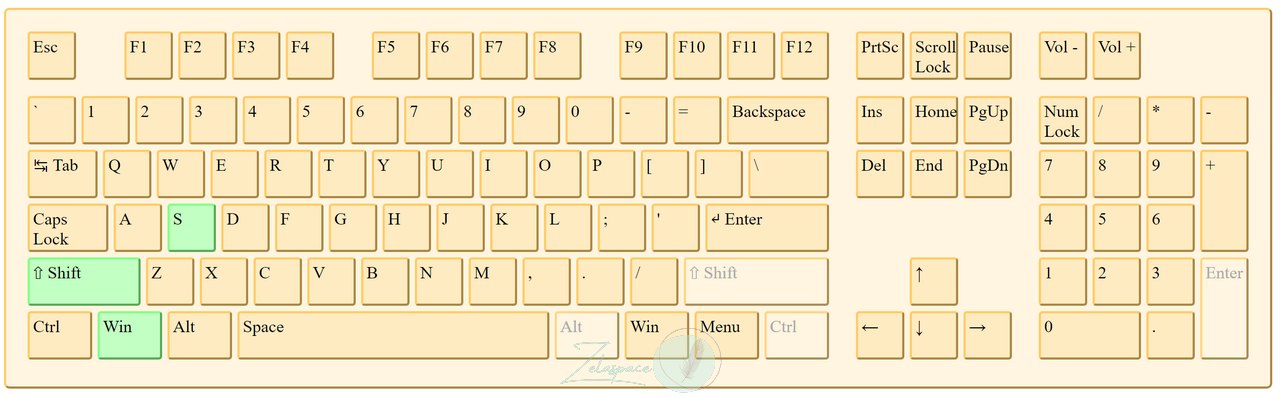
如果你的電腦已經升級到 Win 10 的新版本,除了以上介紹的幾種功能之外,還多了一個可以任意選取螢幕畫面的方法,除了可以全螢幕截圖、視窗截圖之外,最特別的是還可以圈選任意形狀,不要懷疑,你可以用滑鼠圈出任何你想要的形狀並且截圖,並且可以存成帶透明效果的 PNG 格式。
首先,按下鍵盤上的視窗、Shift、S 組合鍵喚出 Win 10 截圖工具

螢幕上方會出現四個螢幕擷取的功能鍵,依序分別是:
- 任意圈選矩形畫面
- 圈選不規則畫面
- 視窗截圖
- 全螢幕截圖
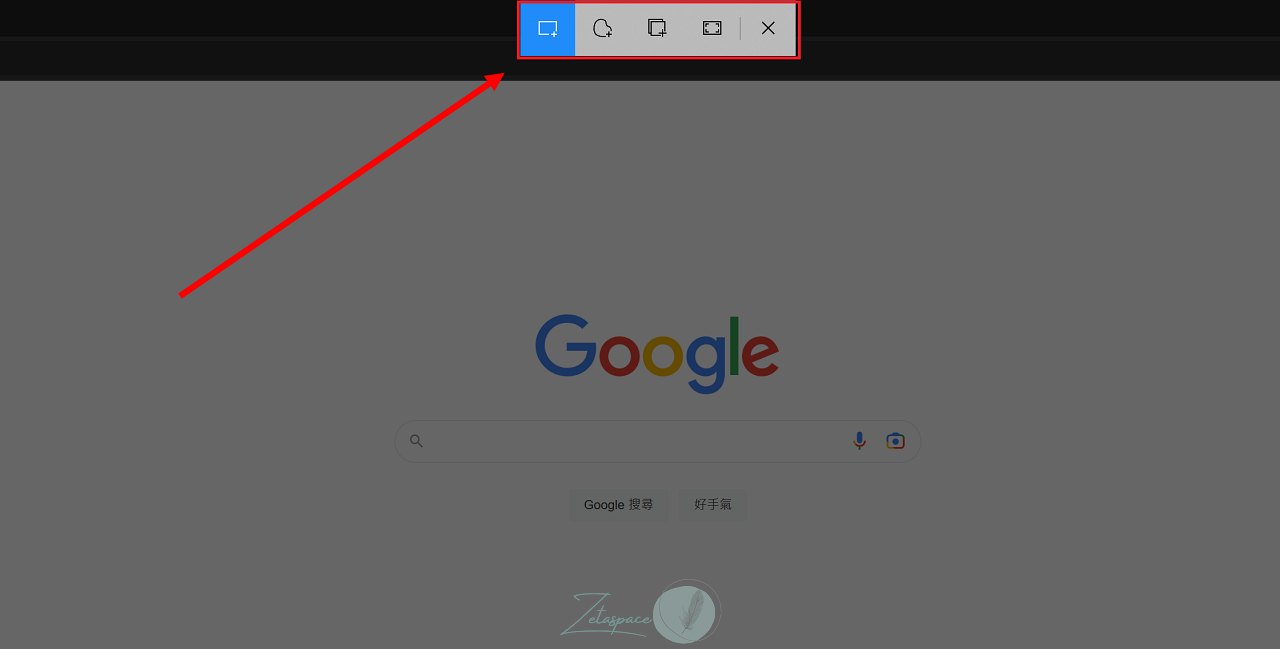
完成的截圖會儲存到剪貼簿中,此時螢幕右下方會出現完成截圖的提醒視窗,你可以點選之後進行編輯並存檔。
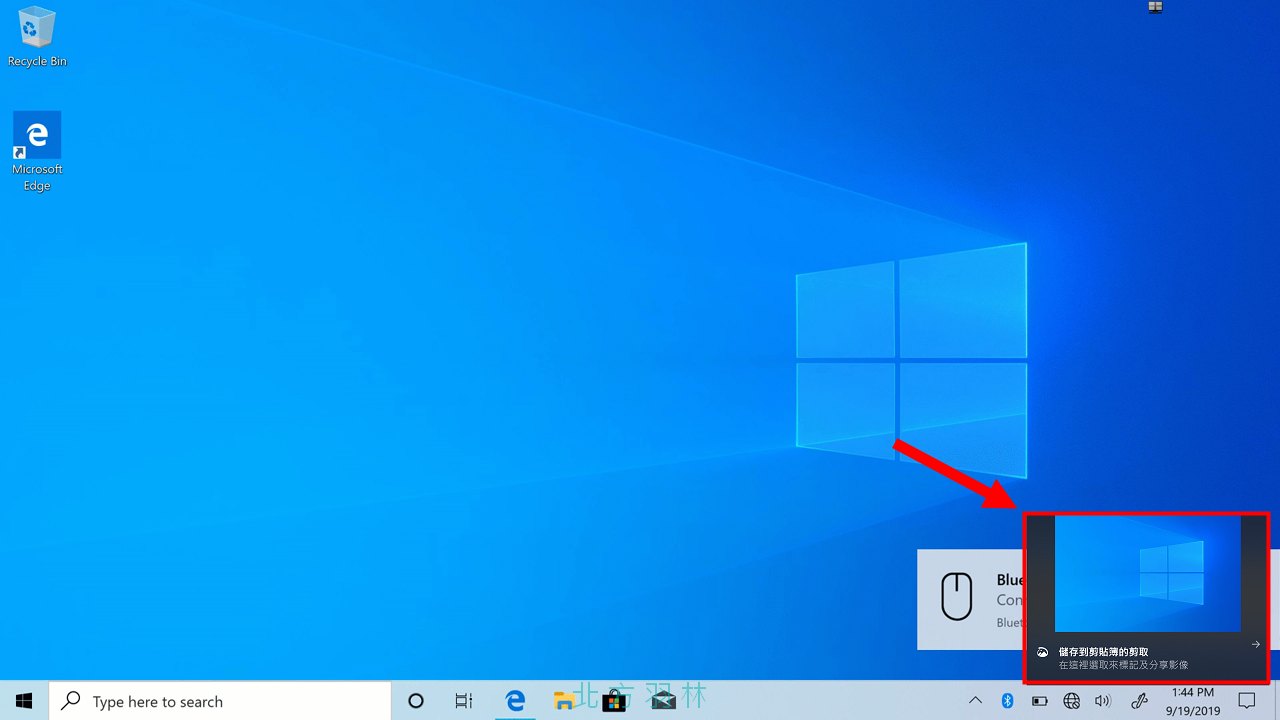
點選後可以進一步的進行編輯,上方有各種畫筆及螢光筆可以加入說明與註解,也有尺規與量角器可以使用。
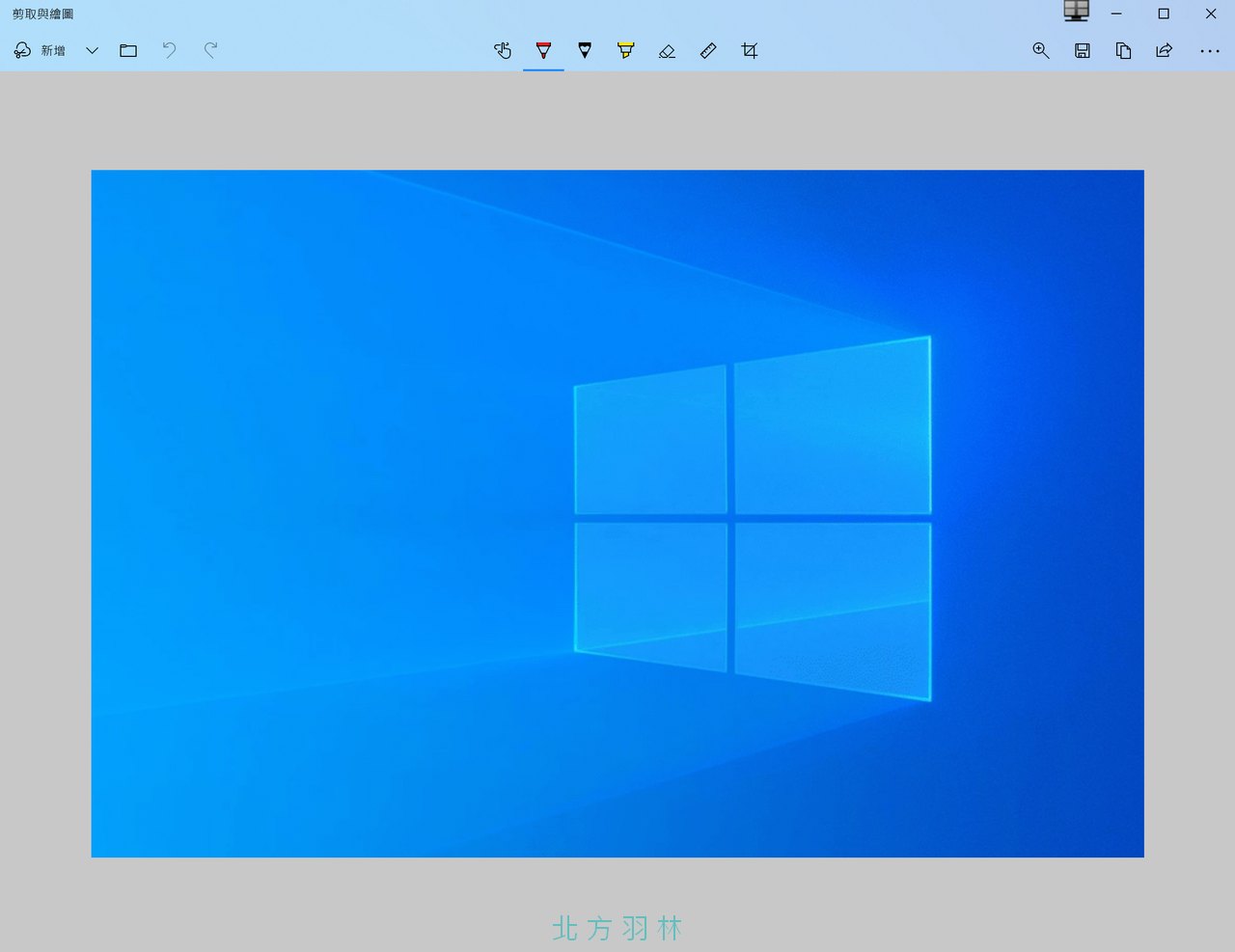
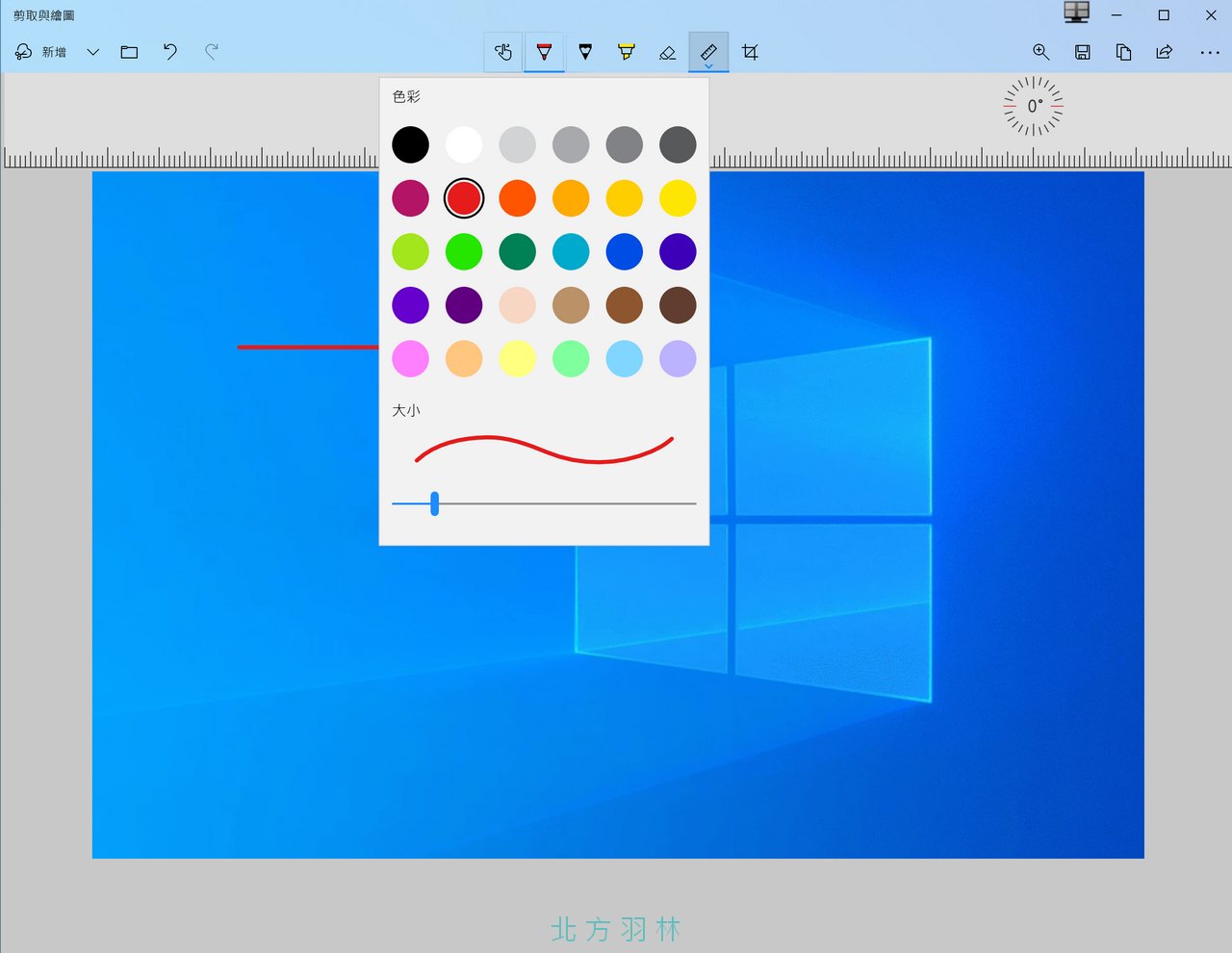
圖片可以存成 JPG 與PNG 格式,如果你是任意圈選的畫面的話,記得要選取 PNG 格式,不然周邊沒選取到的部分就會被空白取代而不是透明的喔。
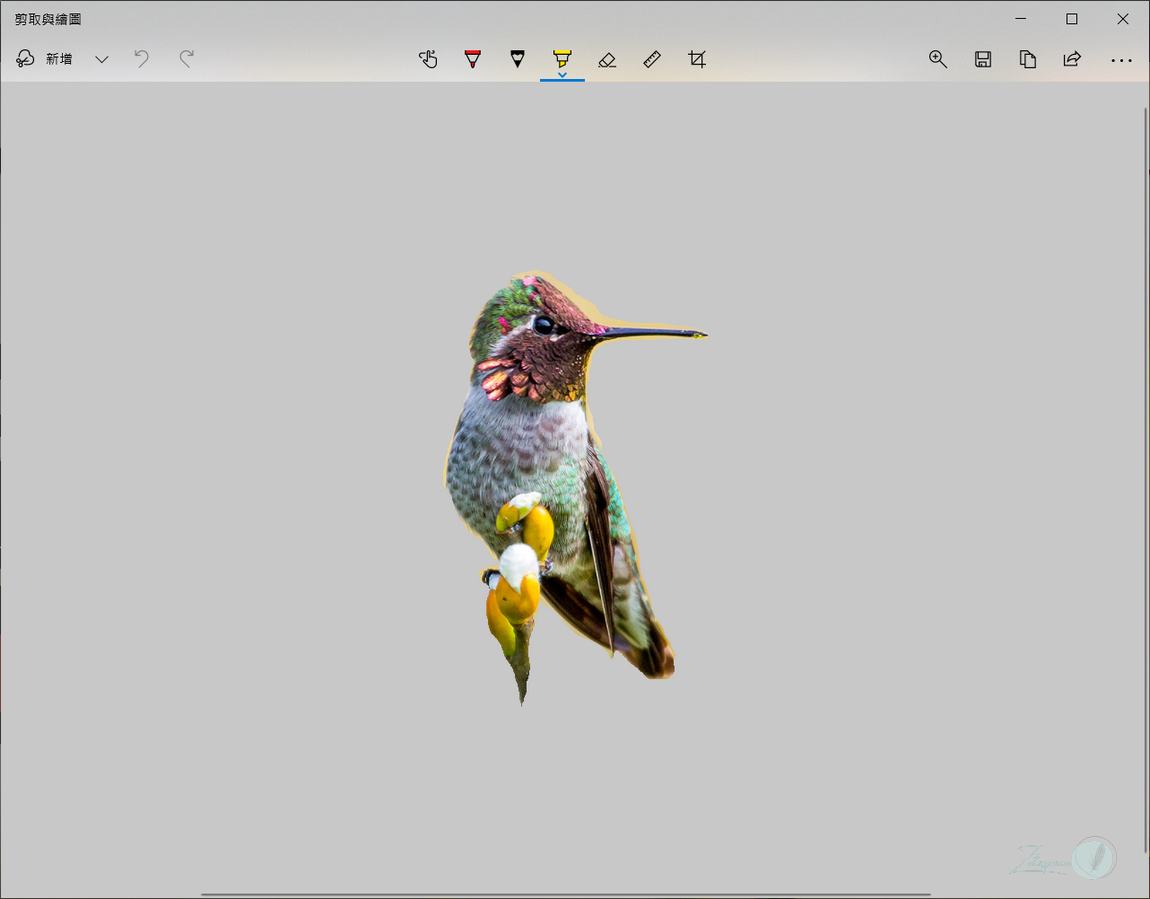
Win+G | Gamebar 錄影及畫面截圖
隨著遊戲直播的興起,Windows 也加入了針對遊戲的截圖與錄影功能,只要按下 Win+G,就可以叫出螢幕截圖與錄影功能,只要按下左側的相機圖示就能截圖,右邊的圓點則是開啟錄影功能,檔案會存在 C:\Users\username\Videos\Captures 中。
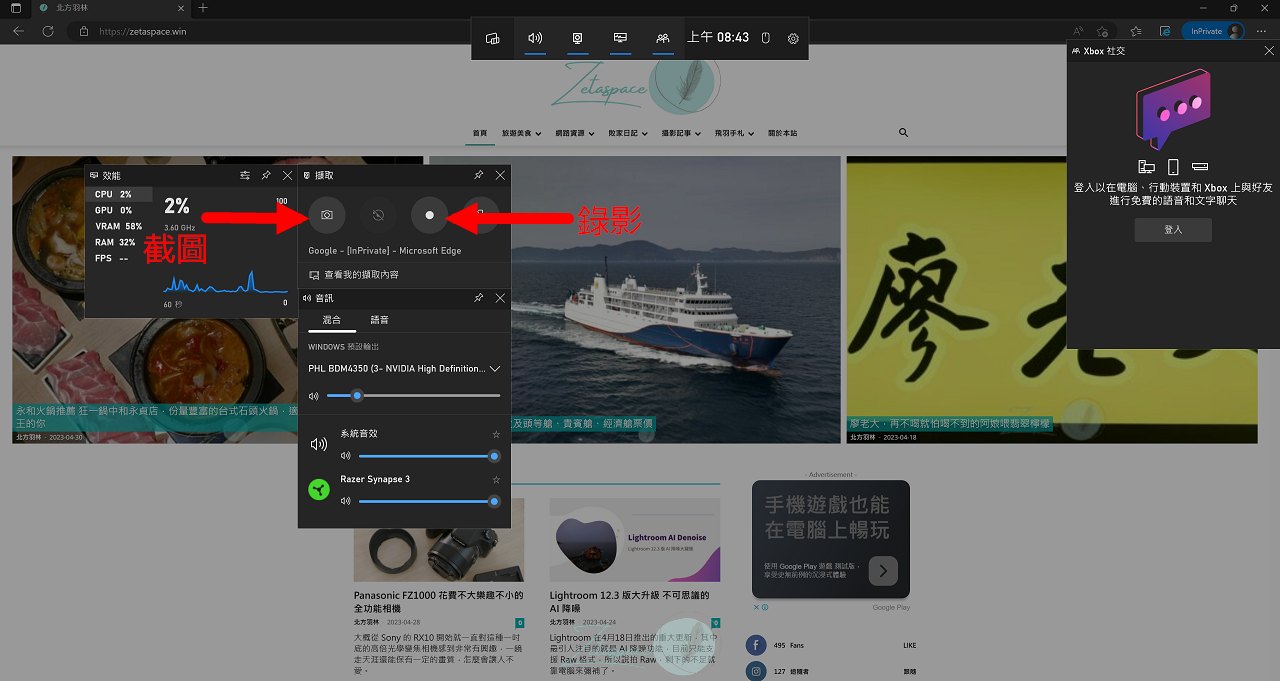








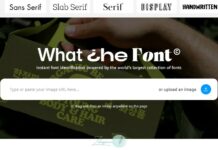
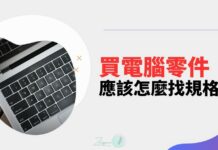















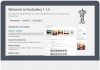


謝謝您,剛剛學會剪取,功德無量。
謝謝您,剛剛學會剪取,請教如何在WIN7中讓Windows剪取工具長駐?
Win7已經不再更新了,升級win10實際上也是免費的,真的不升級上去嗎?
感謝你的分享
????
感謝分享