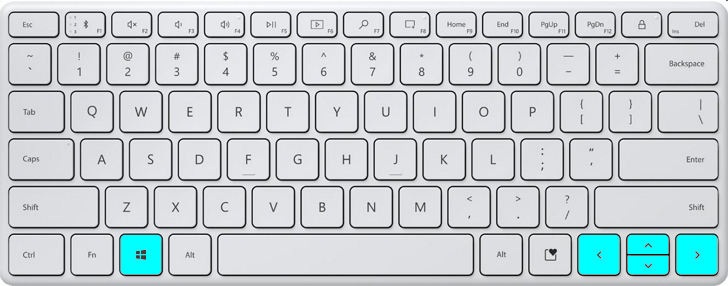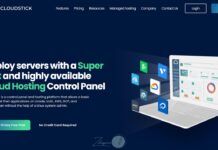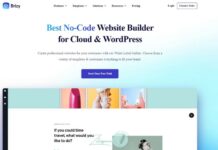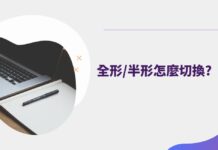如果說你曾經使用過 iMac,那你應該對虛擬桌面這個功能有一定的熟悉度,不過微軟一直到 Win10 才把虛擬桌面這個功能加到作業系統中。
什麼是虛擬桌面
虛擬桌面是一種工作視窗的使用方式,當我們在工作的時候,經常同時間開啟多個工作視窗,當工作視窗多到一個程度,反而會穎咬到我們工作的效率,而虛擬桌面可以讓你建立一個新的桌面,你可以建立不同的虛擬桌面來針對目前工作的內容,但是先前的桌面也都還保留著,你可以任意在不同的工作項目中做切換。
使用虛擬桌面的好處
透過虛擬桌面,你能在不同的工作內容中做切換,如果說你的電腦同時間在進行文書處理、影像編輯…等等的不同的專案內容,同時在不同窗口之間切換就會很浪費時間,但是如果你根據你的工作內容以虛擬桌面的方式來做安排,這樣在介面上就會顯得簡潔許多進而增加你的工作效率。
由於各個虛擬桌面之間只會顯示該桌面中進行的工作內容,所以當你暫時離開電腦時,可以顯示你想要給別人看到的桌面狀況,比如說你不想讓別人看到比較隱私的聊天內容,你就可以針對聊天建立一個新的虛擬桌面,彼此之間就可以不互相干擾。
如何啟動虛擬桌面
在 Win 10 的工作列中,有一個工作檢視的圖示,點擊後可以打開目前正在運作的工作視窗縮圖,所以你可以很快的找到你想要進行的工作項目,如果你將畫面向下滑動還會顯示最近的工作內容。
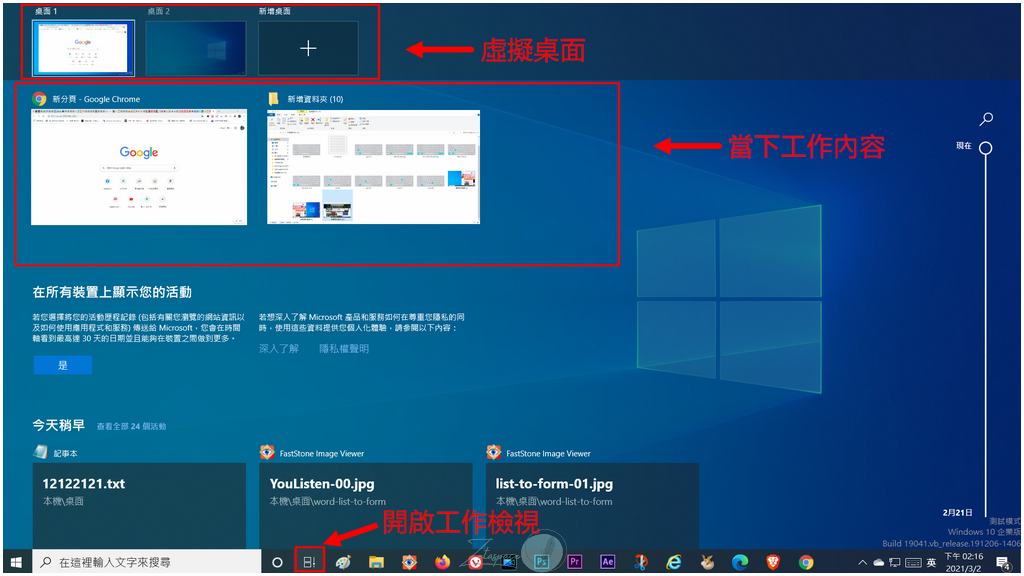
如果你發現你的桌面上沒有工作檢視的圖示,你可以在工具列上按右鍵將工作檢視功能開啟。
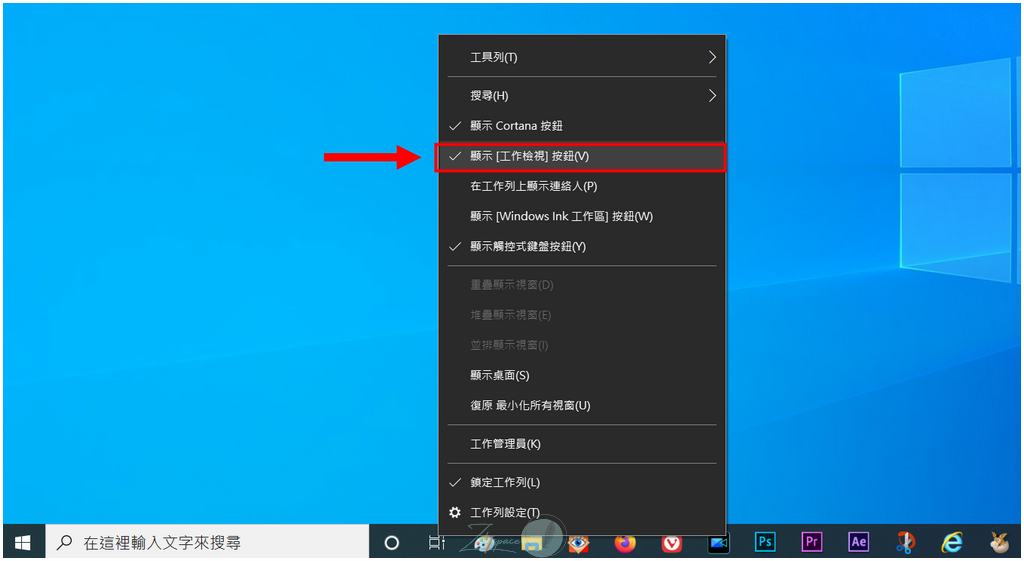
而最上方就是虛擬桌面只要按下+號就可以新增一個虛擬桌面。
如果你不想用滑鼠點選的方式,你也可以由 Win+Ctrl+D 的組合快捷鍵來建立新的桌面,如果要刪掉虛擬桌面呢?你可以按下 Win+Ctrl+F4,被刪除掉的虛擬桌面中的工作項目會自動移到剩下的虛擬桌面中。
如何將現在的工作項目搬移到新建立的虛擬桌面
有時候我們可能是因為工作的內容增加太多,所以才想建立新的虛擬桌面,原本桌面上的工作視窗我們可以在工作檢視的畫面中,將滑鼠移到想要移動的工作視窗,按下右鍵>移至>想要移動的桌面 來移動工作內容到別的虛擬桌面中。
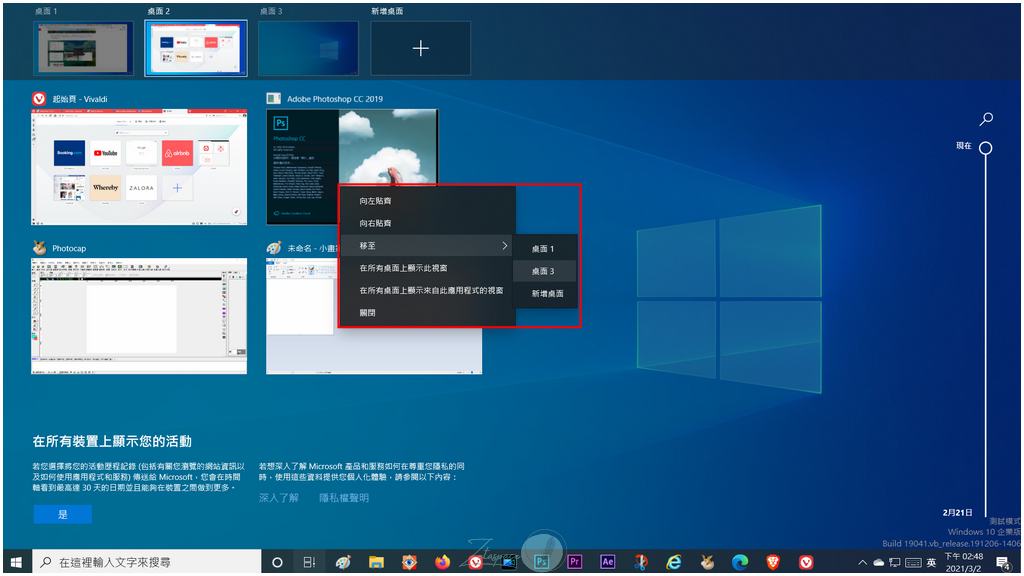
設定虛擬桌面
你可以在桌面或是透過快捷鍵來使用虛擬桌面,不過虛擬桌面也還有其他的設定,你可以在電腦的系統設定中進行更改。
按下 Win>設定>系統>多工,你可以發現在虛擬桌面中有兩個設定,你可以設定將開啟的工作視窗顯示在所有桌面還是目前使用的桌面上。
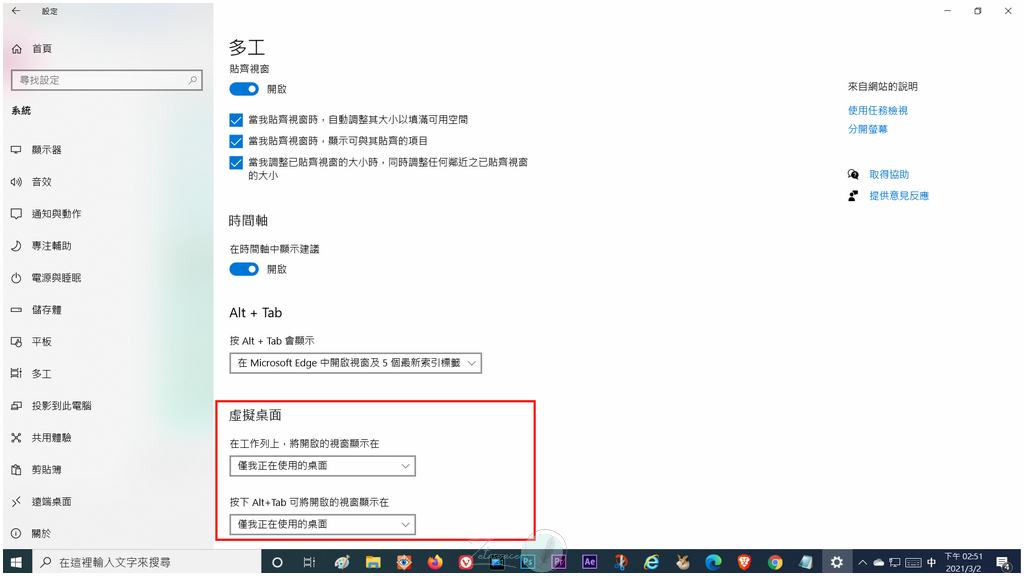
如何設定使用時間軸
在工作檢視的功能中,你也可以看到近日來的工作內容,同樣可以在系統中做進一步的設定。
按下Win>設定>系統>隱私權>活動歷程記錄,你可以選擇將我的活動歷程儲存在此裝置中或是傳送給 Microsoft。
- 將我的活動歷程儲存在此裝置中:儲存活動歷程預設是啟動的,也只有在保持啟用狀態才能使時間軸正常運作。
- 將我的活動歷程傳送給 Microsoft:Windows 10 會收集你最近四天內的活動,除非你將活動歷程傳送給 Microsoft,如果打開的話,Microsoft 會保留最近30天的活動,方便你在多個裝置上使用,。
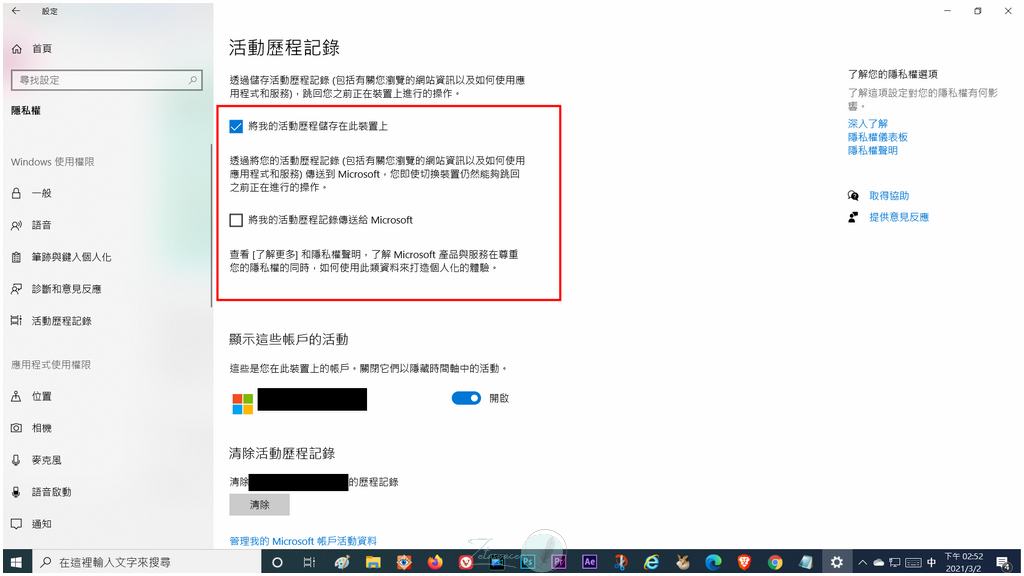
在桌面上切換不同的工作視窗
如果你是在單一桌面上要切換不同的工作視窗,你可以用 Win+Tab 快捷鍵來選擇想要切換的工作內容。
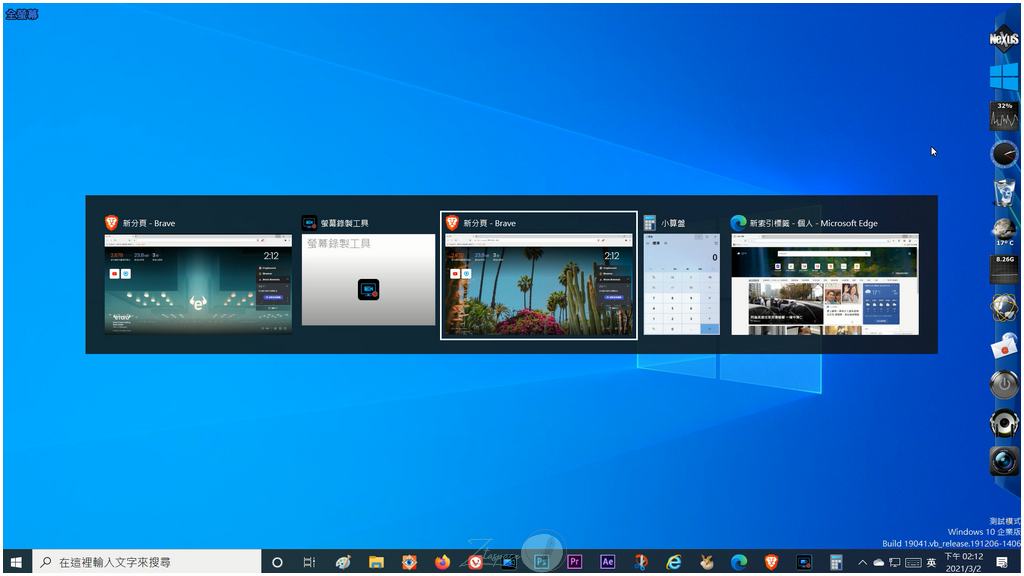
更多的虛擬桌面快捷鍵設定
win+A 開啟”重要訊息中心”
Win 10 的重要訊息中心是 Win 8 的 Win+I 選單的進化版本,除了系統訊息之外下方也有像平板電腦模式、連線、藍牙、亮度、網路等等大量系統設定。
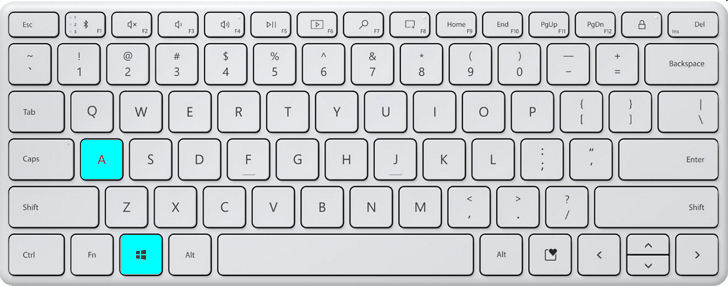
Win+E 排列視窗
Win 8 的檔案總管預設打開文件,Win 8.1 預設是可以打開我的電腦,而在 Win 10 中可以直接打開檔案總管方便你找尋檔案。
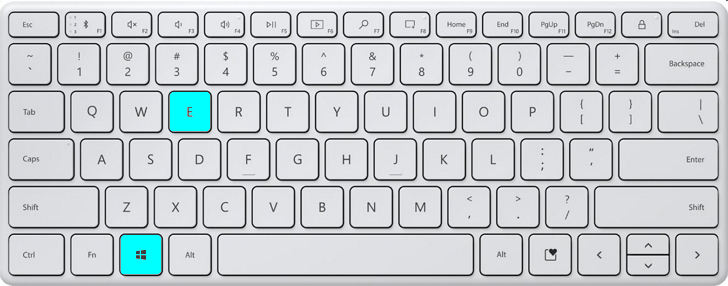
win +G 開啟遊戲列 開始錄影
開始遊戲錄影。
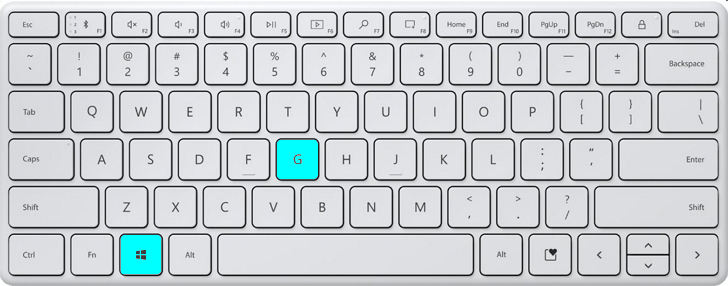
Win+I:Windows 10 系統設定
Win 10 的 Win+I 會打開系統設定,不過搞清楚,不是控制台喔。
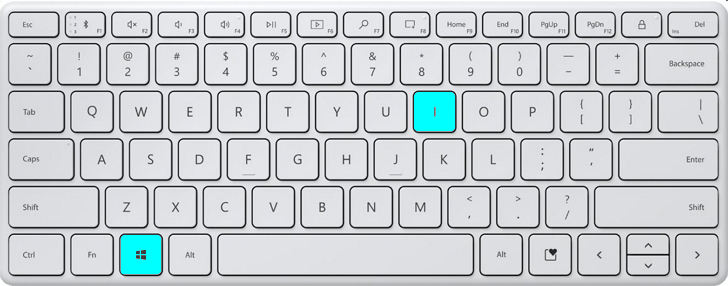
Win+M 回到桌面
不管你現在桌面上有多少個工作視窗,按下 Win+M 一律縮小收到最底下,整理視窗或是不想讓別人看到現在在做什麼的最佳選擇。
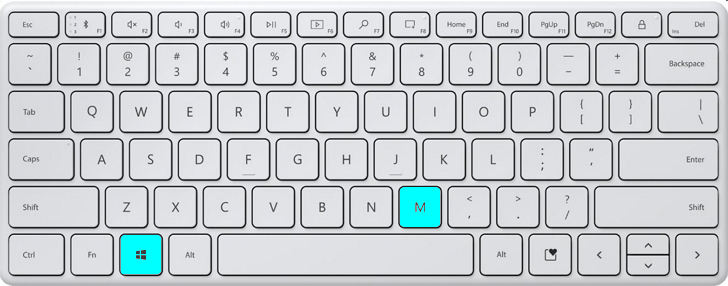
Win+Ctrl+D 建立新的桌面
建立新的虛擬桌面快捷鍵,如果你要刪除的話,也可以用 Win+Ctrl+F4 來刪除不要的虛擬桌面。
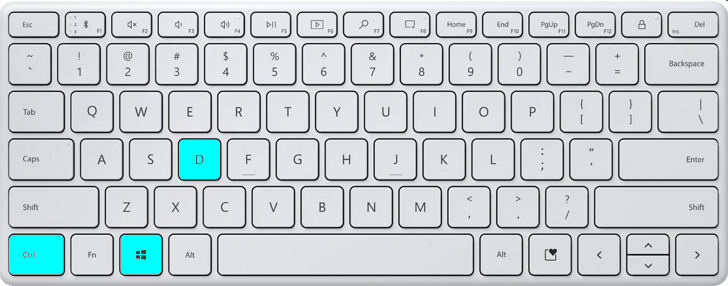
Win+Ctrl+箭頭 左右移動桌面
讓你在多個虛擬桌面中依序切換。
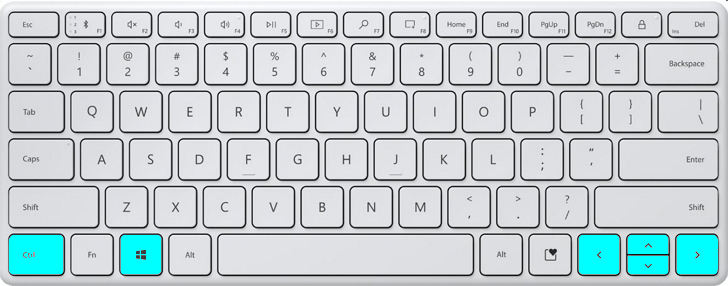
Win+方向鍵 排列視窗
如果你的螢幕解析度夠高,Win 10 的排列視窗功能會非常好用,只要 Win+方向鍵就可以讓工作視窗定位到左右,Win+ ↑ 是視窗最大化,Win+ ↓ 是視窗最小化,左右箭頭則是讓視窗移動到最左或最右邊。