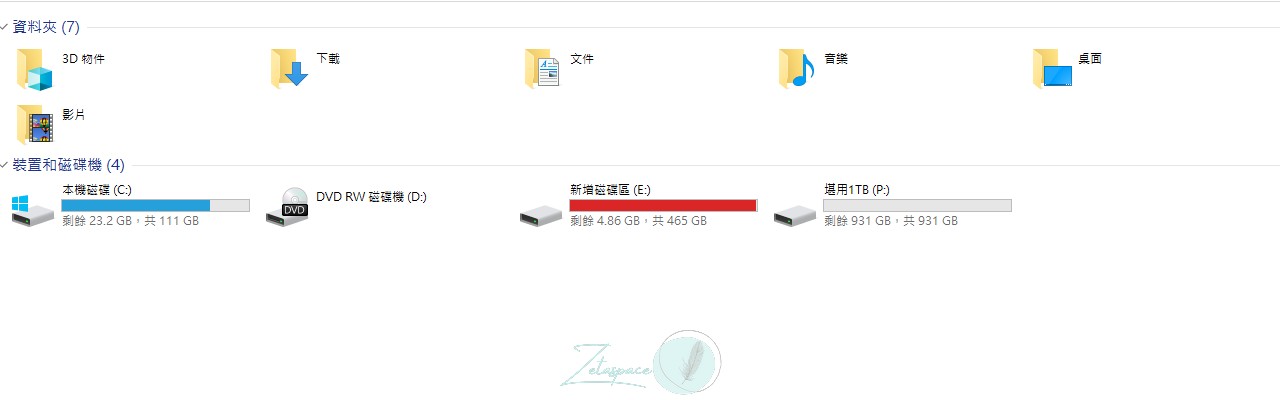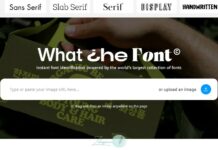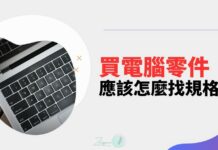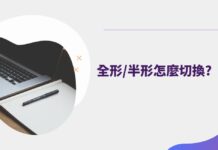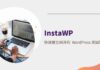電腦中的硬碟塞滿了資料,想要換更大空間的硬碟,但是硬碟不是隨身碟,只要直接接上就能使用,還是需要一些設定才能讓電腦辨識到新增的硬碟才能使用。
在 Win10 中新增硬碟步驟
新安裝的硬碟尚未格式化,即使接上電腦,你也沒辦法在本機中看到,需要進到磁碟管理介面中才能進行設定及格式化。管理的方法有以下幾種:
- 在 Win10 開始鍵上按右鍵,叫出磁碟管理功能。
- 在本機中管理叫出磁碟管理功能。
- 直接搜尋電腦管理。
在 Win10 開始鍵上按右鍵,叫出磁碟管理功能。
確定將硬碟安裝到電腦上後,在 Windows 的開始鍵上按右鍵,選擇”磁碟管理”。
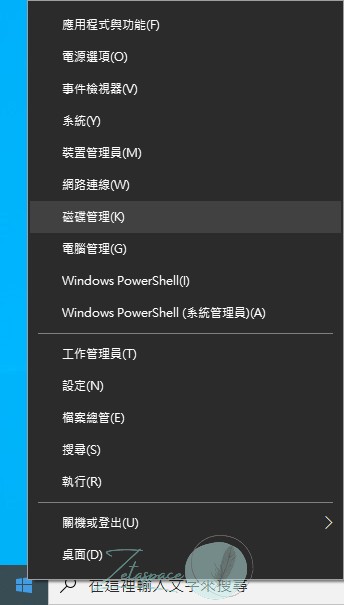
在 Win10 開始鍵上按右鍵,叫出磁碟管理功能。
在電腦的本機圖示上按右鍵>管理。
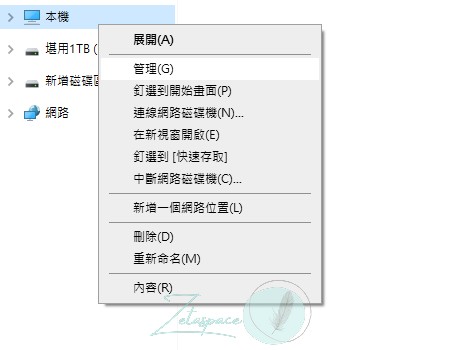
在電腦管理中找到”磁碟管理”。
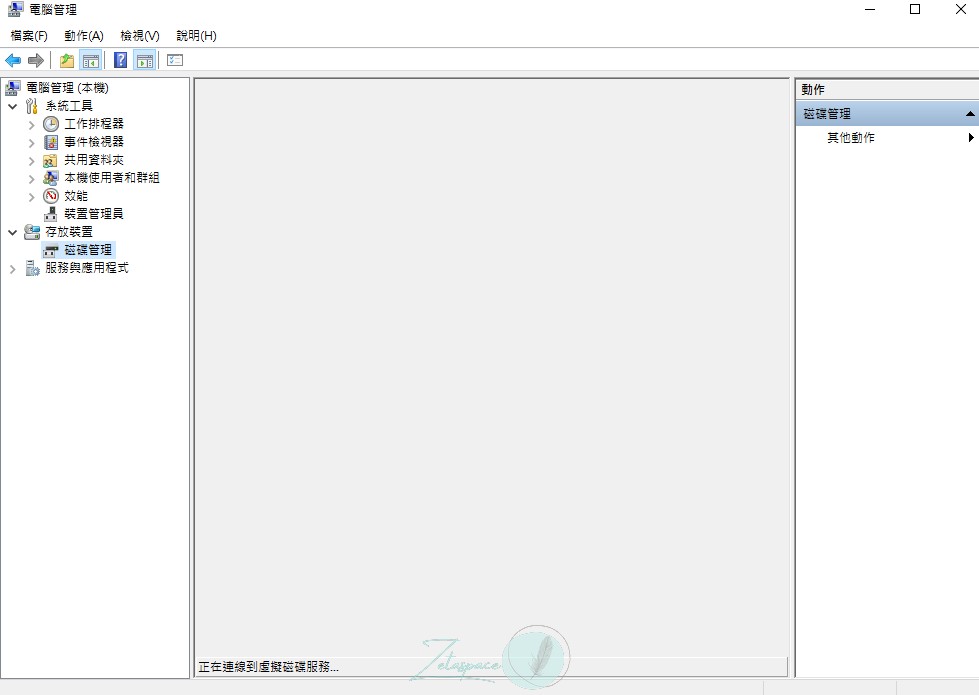
直接搜尋電腦管理。
在工具列的搜尋列中輸入”電腦管理”並開啟就可以直接到磁碟管理頁面。
該選擇 MBR 還是 GPT?
由於 Zeta 安裝的硬碟是尚未經過格式化的,所以一選擇磁碟管理就跳出初始化硬碟的要求。
Windows 系統使用的磁碟分割表格分為 MBR 和 GPT 兩種,由提醒事項你應該也可以判斷出 MBR 是比較舊的規格,MBR〈Master Boot Record主開機記錄〉是IBM公司早在1983年提出的分割表格式,最大只能支援4個主分割區,如果還想要建立更多的分割區的話,必須要把其中的一個主分割區做為“延伸分割區”才可以,不過現在應該很少人把一個硬碟分割成多個分區,所以這個問題不大,比較麻煩的是 MBR 最大只能識別最大容量為 2.1TB 的硬碟,多出來的部分無法被辨識,當然,市面上沒有 2.1TB 這種規格的產品,所以說你就當 MBR 只能用在容量 2TB 以下的硬碟上吧。
GPT 是為了因應 MBR 已經無法應付後來的硬體發展而誕生的設定,最大可以支援到 18EB(1EB=1024TB=1048576GB)的硬碟,分區數也增加到128個,由於是新的規範格式,所以主機板一定要支援 UEFI 才能安裝 Windows 系統。
不過 Zeta 這次新加的硬碟才 1TB,所以說這兩種格式到還沒甚麼差別就是了。
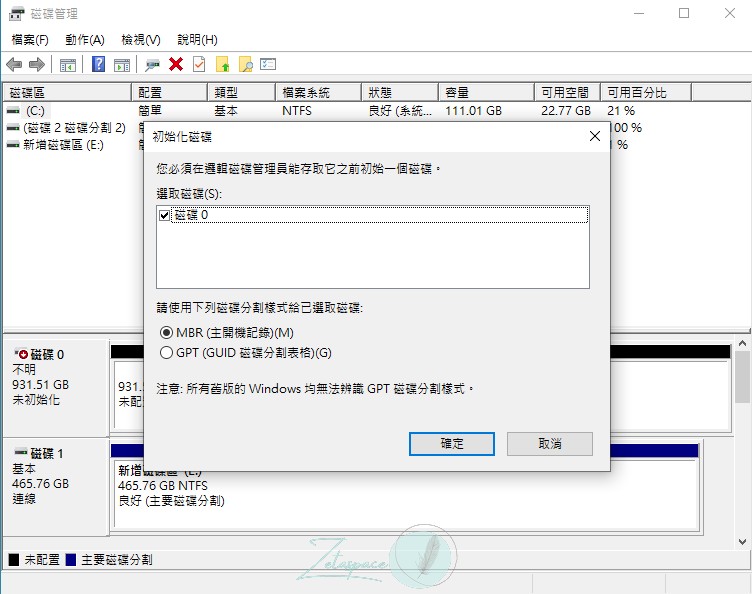
此時已經欣遭一顆硬碟,但是你會看到硬碟尚未被配置,所以無法使用,接下來我們要替他建立磁碟分割區。
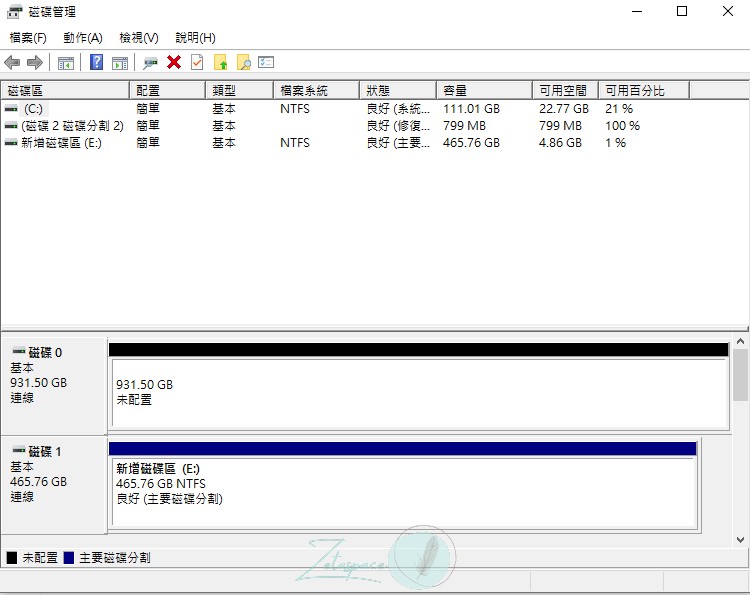
在未配置的硬碟上按右鍵,點選”新增簡單磁碟區”,準備建立磁碟分割區。
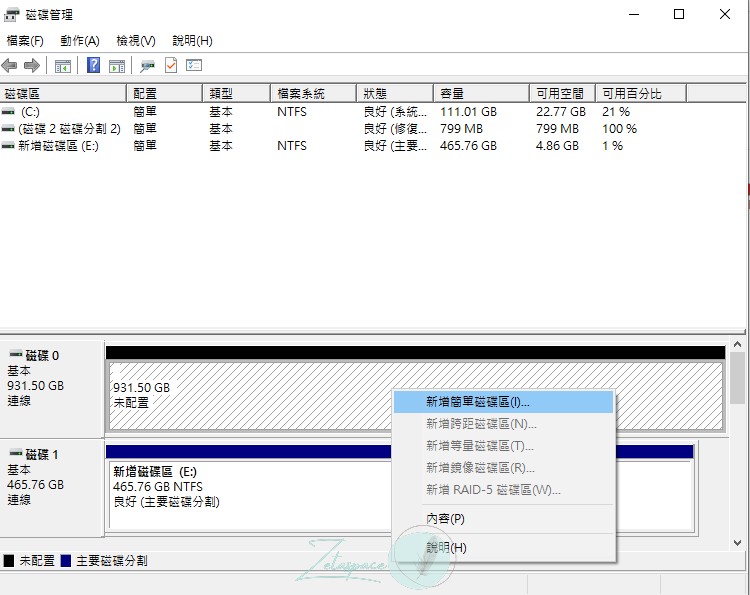
“新增簡單磁碟區精靈”會被開啟,接下來只要照指示建立磁碟分割區。
先按”下一步”。
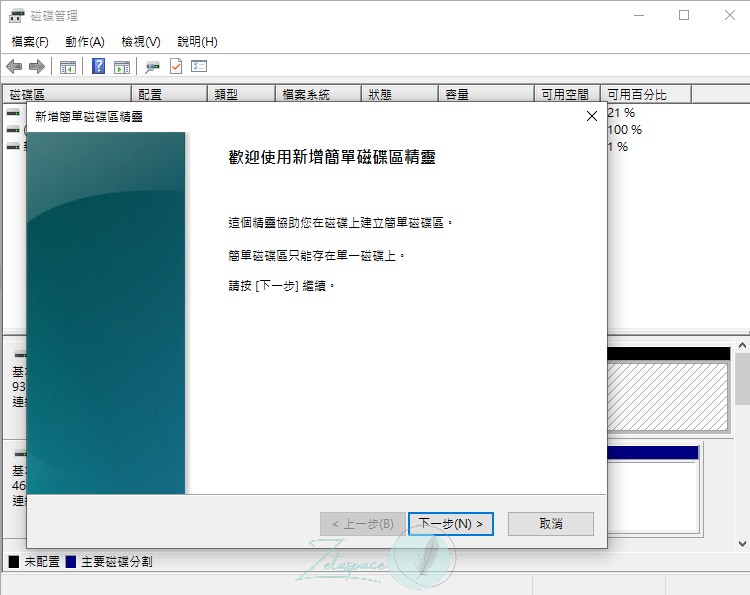
設定磁碟區的大小
接下來設定磁碟區的的分區大小,這裡會提示你磁碟最大的空間以及最小的硬碟設定值,如果你想要多分割成幾個資料槽,就只要輸入你想分配的大小,多次設定就可以建立多個分割區了,預設值則是整顆硬碟的空間,如果你沒有要分割硬碟,那直接按”下一步”,就可以將整顆硬碟建立為新的分割區。
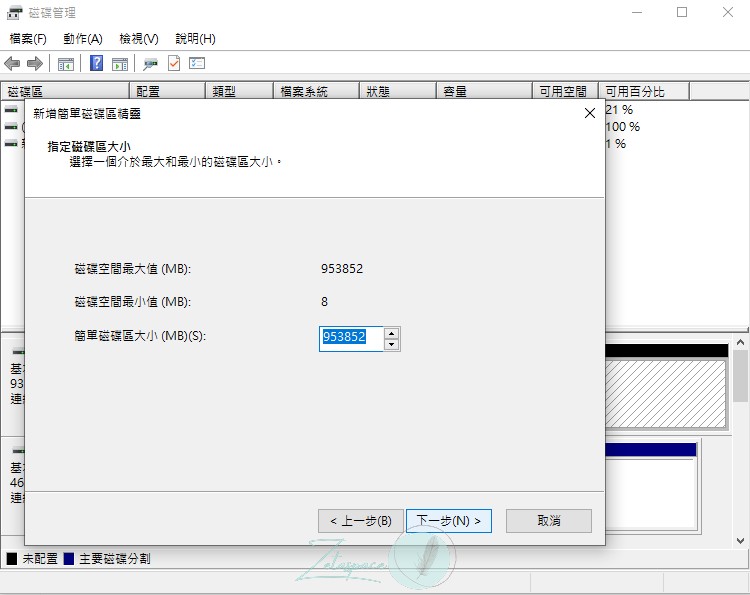
按你的喜好設定磁碟機代號,這裡不影響使用,你也可以直接按下一步繼續。
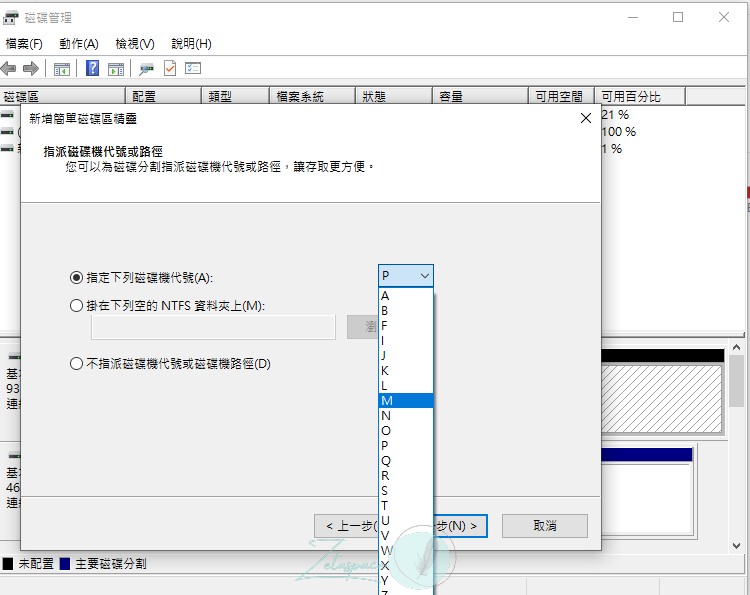
設定磁碟區標籤作為辨識用,設定好之後按下一步進行格式化。
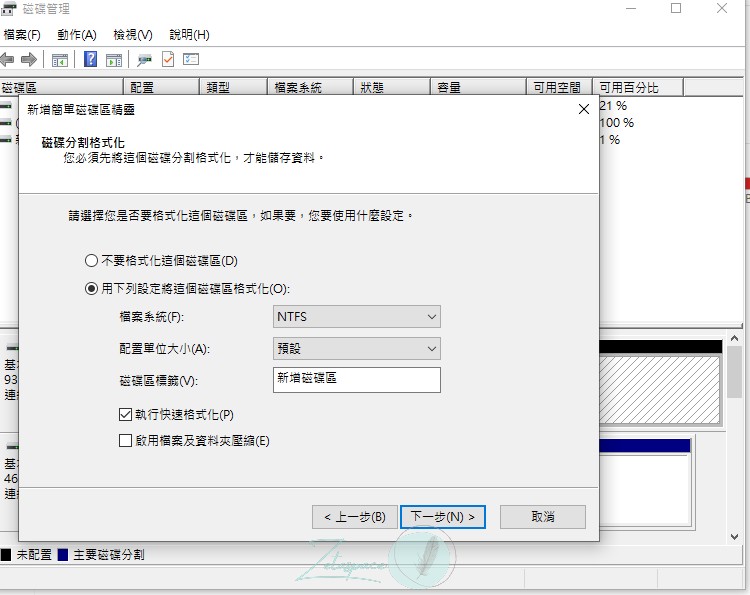
點選”完成”,新的磁碟分區就設定完畢了。
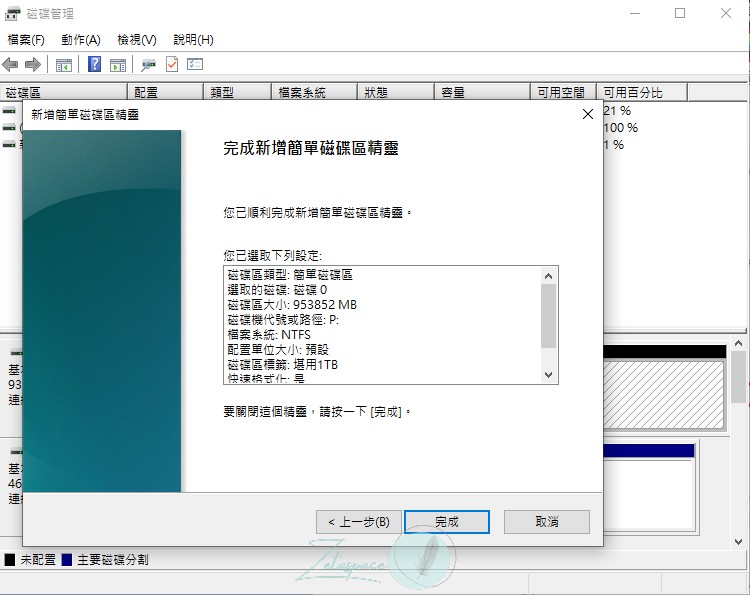
等格式化跑完,新安裝的硬碟就可以在電腦中被找到囉。
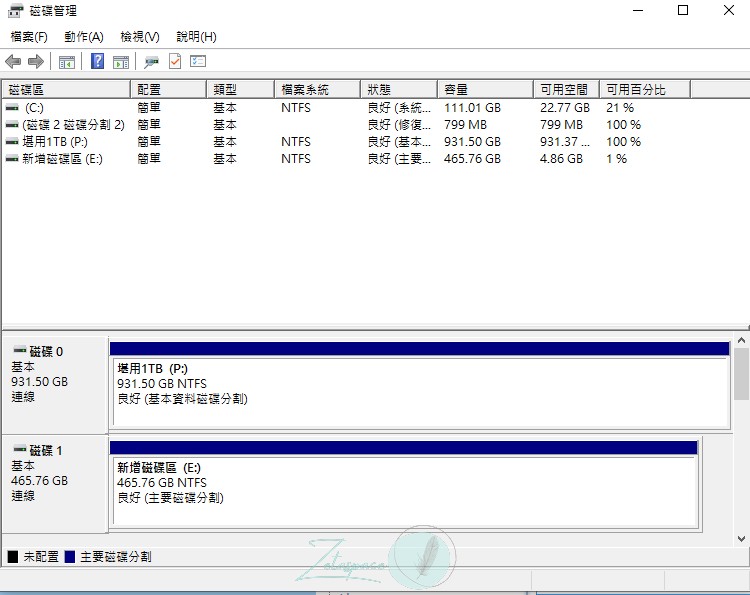
設定好硬碟就可以開始把原本塞滿的資料轉移過去了。