UpdraftPlus 是 Zeta 最愛用的 WordPress 備份外掛,操作起來簡單好用,而且還有自動排程,可以自己安排想要進行備份的時間,只要把備份時間設定在半夜網站沒什麼訪客的時候,就沒什麼影響了。
Zeta 之前也曾經寫過 UpdraftPlus 的使用說明,不過現在的 UpdraftPlus 已經更方便,尤其是在備份到雲端硬碟的步驟也更簡單了,所以在這裡更新一下流程。
以前的 UpdraftPlus 要備份到 Google Drive ,必須要到 Google 申請 api 才行,現在已經不需要這麼麻煩了,首先,我們到後台開起 UpdraftPlus ,選擇 Setting 分頁,其中有備份的規則以及你想要遠端備份的目標,在這裡 Zeta 用的是門檻最低,幾乎人人都有的 Google Drive 。
選好 Google Drive 後,下方會出現一大堆表單資料要輸入,比如說你想備份的資料內容、密碼、完成後的通知等等,不過 Zeta 覺得有一個小地方要注意,就是如果你使用的主機性能較弱,甚至是免費主機的話,為了避免還原時檔案太大不好上傳,最好在最下面的 Expert setting 中修改一下檔案大小,Zeta 用來當作相簿的網站有時候就會遇到這樣的問題。
![[WP外掛] 如何用 Updraftplus 將網站資料備份到 Google 雲端硬碟](https://files.zetaspace.win/updraftplus/UpdraftPlus-01.jpg)
當一切都選定好之後,按下 Save Change ,會彈出一個視窗說我們需要一個認證才能將資料上傳到 Google Drive ,點擊後進行下一步
![[WP外掛] 如何用 Updraftplus 將網站資料備份到 Google 雲端硬碟](https://files.zetaspace.win/updraftplus/UpdraftPlus-02.jpg)
接下來會詢問你想要將資料存到哪一個帳號中的 Google Drive。
![[WP外掛] 如何用 Updraftplus 將網站資料備份到 Google 雲端硬碟](https://files.zetaspace.win/updraftplus/UpdraftPlus-03.jpg)
選定好之後按下允許。
![[WP外掛] 如何用 Updraftplus 將網站資料備份到 Google 雲端硬碟](https://files.zetaspace.win/updraftplus/UpdraftPlus-04.jpg)
最後按下 Complete setup 完成所有設定,這樣就完成遠端備份了,不得不說現在的軟體使用實在太方便,不像以前沒事就要自己申請 Api ,操作起來就很花時間,最後順便講一下, UpdraftPlus 不但是專業的備份外掛,如果你使用的是付費版本,還可以把它當作搬家軟體,發現網域不同的話,UpdraftPlus 也會自動將網址轉成搬家目標的網址,非常方便喔。
![[WP外掛] 如何用 Updraftplus 將網站資料備份到 Google 雲端硬碟](https://files.zetaspace.win/updraftplus/UpdraftPlus-06.jpg)








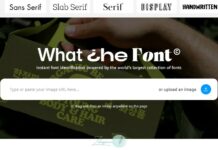
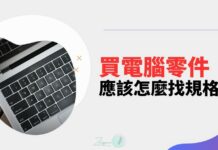











![updraftplus [WP外掛] 如何用 Updraftplus 將網站資料備份到 Google 雲端硬碟](https://zetaspace.win/wp-content/uploads/updraftplus-1-696x341.jpg)

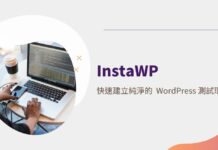

![[免費主機] 建立一個完全免費的網站:InfinityFree 虛擬主機 [免費主機] 建立一個完全免費的網站:InfinityFree 虛擬主機](https://zetaspace.win/wp-content/uploads/InfinityFree-freehost-05-1-100x70.jpg)
![[WP外掛]如何修改WordPress的控制台及登入外觀 [WP外掛]如何修改WordPress的控制台及登入外觀](https://zetaspace.win/wp-content/uploads/AG-Custom-Admin-5-100x70.jpg)

想要請問一下,那麼這個搬家空間有限制嗎?
沒有喔,不過你的狀況是如何?如果是不同虛擬主機商之間的搬移,多數的主機商都有提供搬家功能,可以先問一下,不一定非買這個外掛不可~