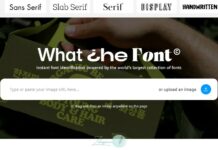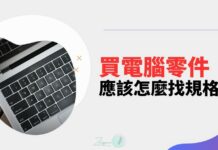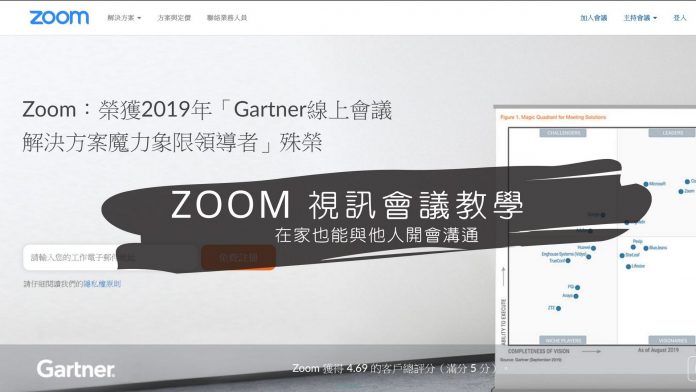最近由於疫情的關係,越來越多的公司開始讓員工改由在家工作的模式,但是面對面的溝通總是最有效直接的方法,這也使許多視訊會議軟體變得熱門起來,甚至連學校的老師也要學習使用,免得校園有災情,需要線上上課。
那現在最熱門的會議軟體首推就是 Zoom 與 Google Meet 兩者了,如果你不知道該怎麼使用的話,那就繼續看下去吧!
視訊會議軟體簡介
Zoom 是一個可以集合雲端視訊會議、群組消息以及傳遞資料的平台,只要有電腦、平板、手機等可以上網的工具,你就可以隨時集合大家共同討論事情,對有遠端工作需求的人來說非常好用。
Zoom 方案介紹
如果你是連接到 Zoom 的台灣網頁,可以看到以下的方案,最便宜的方案可以同時容納25人,如果是免費版則是最多10人,而且有40分鐘的會議時間限制。
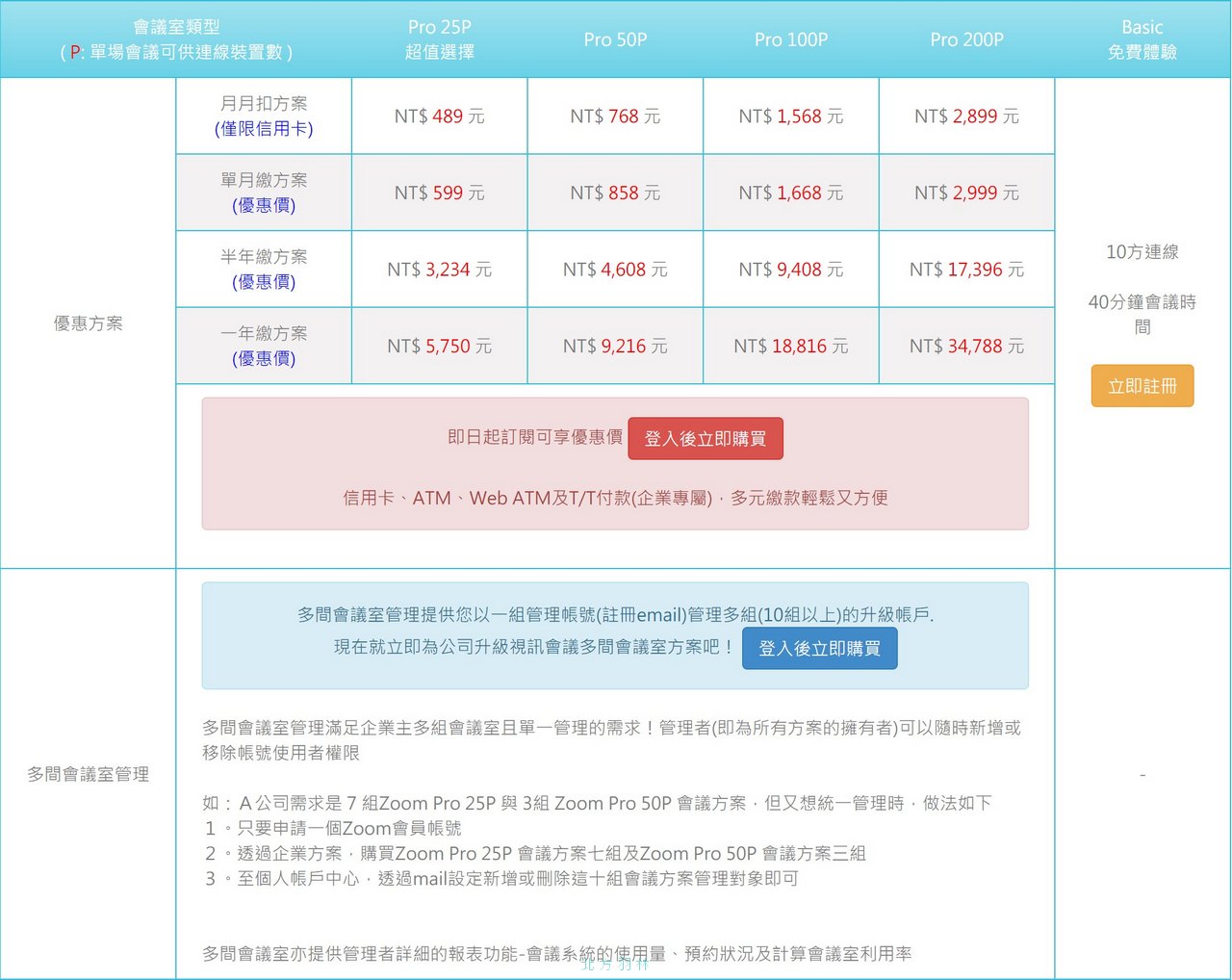
如果說是小型公司,一次與會的人數不多,那免費版就很好用了,不過呢,要記住,這是在台灣的情形,如果你是在其他的國家網站註冊,那所享有的服務可就不一樣了,同樣是基本的免費方案,註冊時動點小技巧,就可以舉行百人的線上會議,對於需要遠端教學的學校教授可就非常受用了。
如何免費開啟 Zoom 的百人會議?
如上面所提到的,台灣版的 Zoom 只能提供10人的連線會議,要如何才能讓你的 Zoom 可以開設多達100人的視訊會議呢?其實你只要到 Zoom 的美國區網站註冊就可以了,雖然說是到外國網站註冊,但是還是中文介面,所以說就算你不熟英文也不用擔心,一切就跟瀏覽台灣網站一樣。
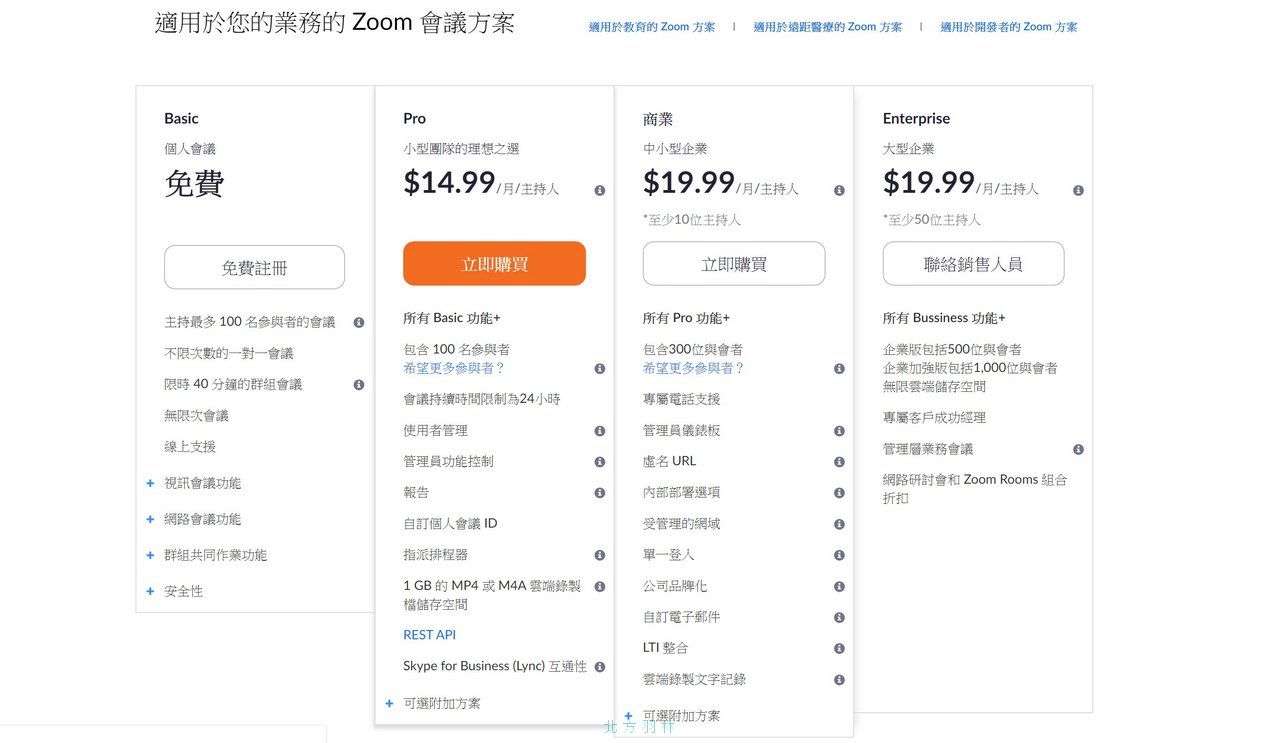
如何註冊、申請 Zoom 帳號?
既然不同地區申請的帳號權益不同,當然是要選擇福利比較好的,請直接點選以下連結,連到美國官網再註冊。
從 Zoom 的美國官網註冊會員
從官網首頁就可以免費註冊 Zoom 會員,而且只需要輸入一個電子信箱,剩下的會由信箱認證來完成。
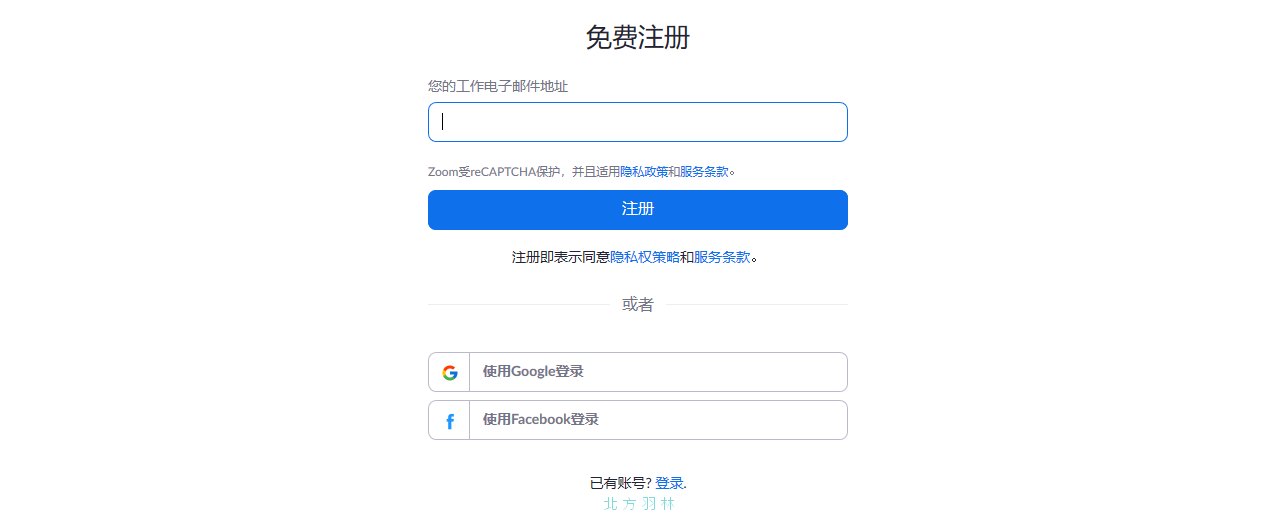
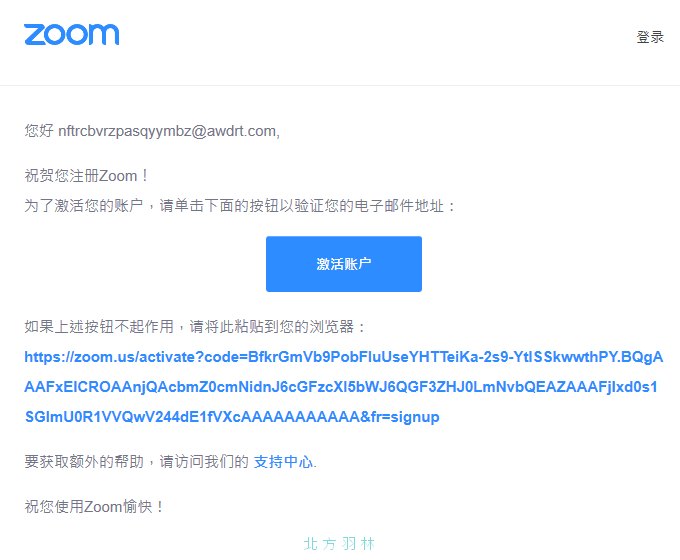
開啟認證連結之後才是輸入個人名稱與密碼,Zoom 的密碼條件比較多,需要最少8個字母及數字的組合,而且還需要包含大、小寫。
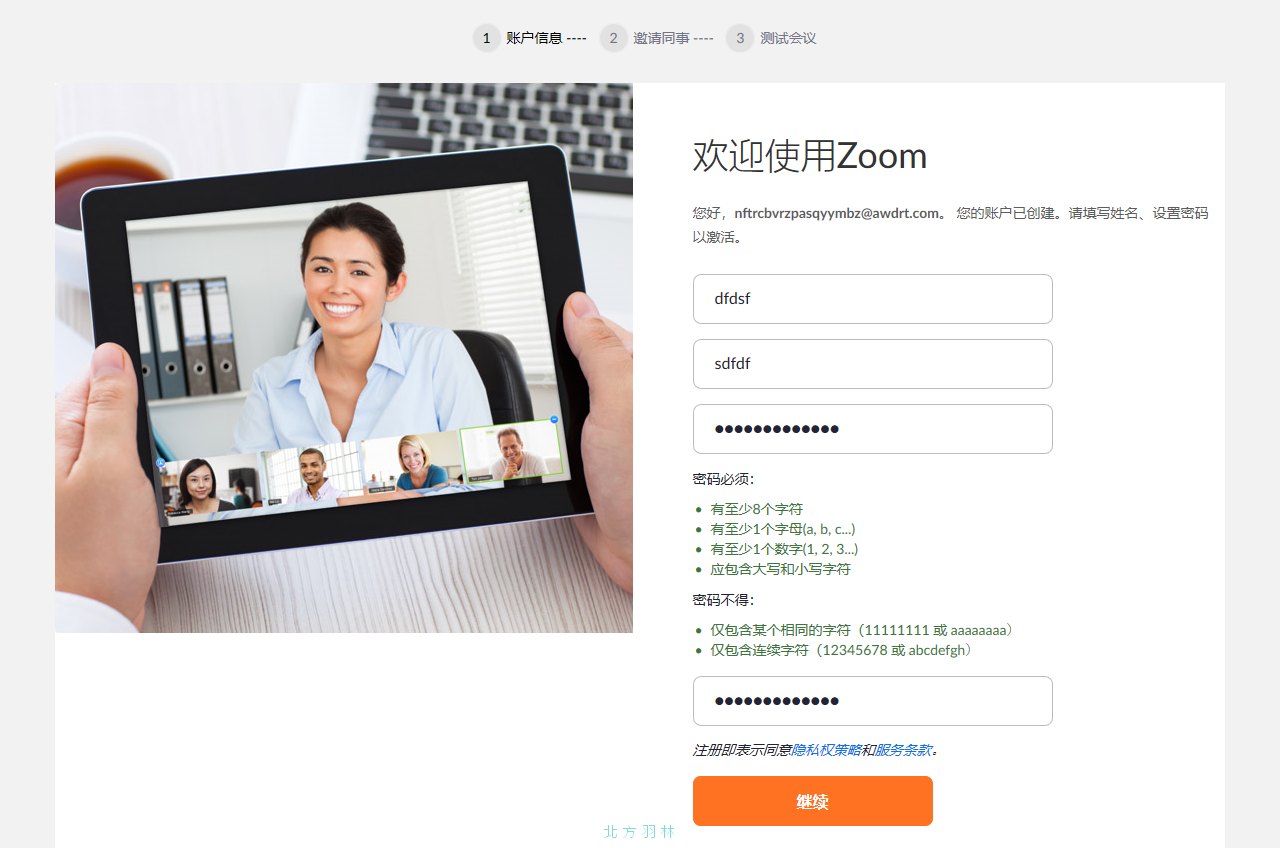
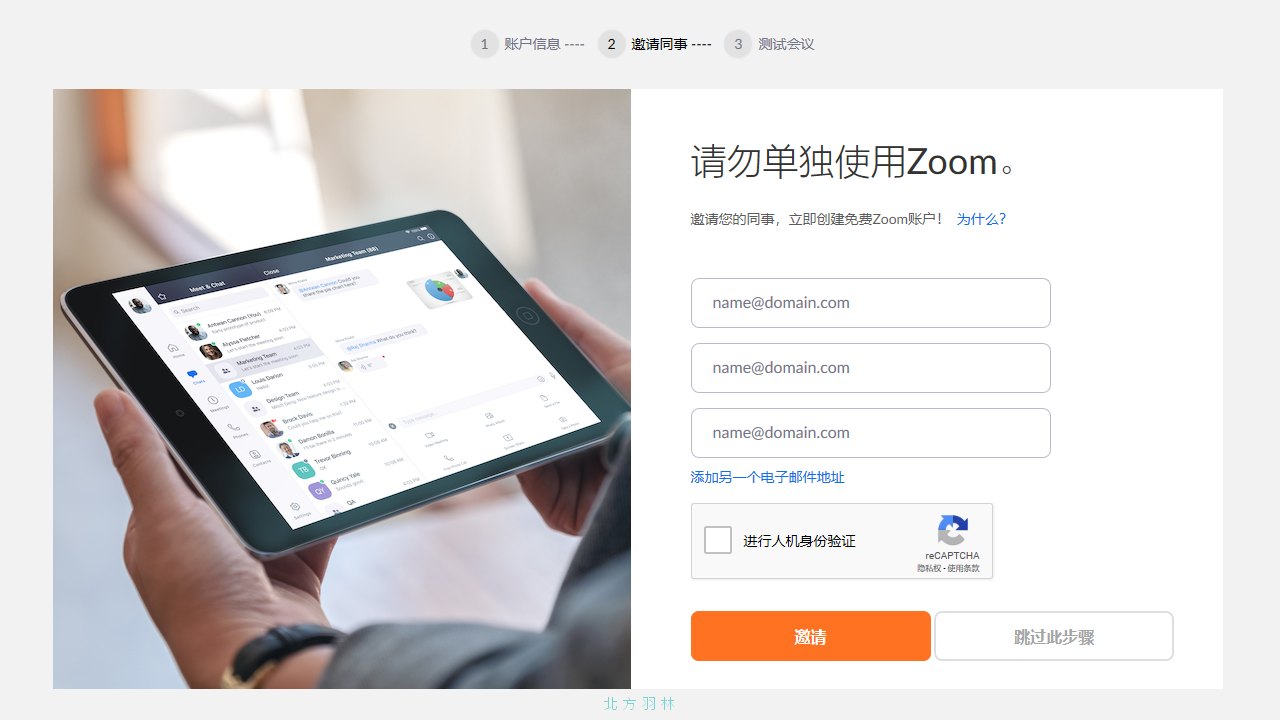
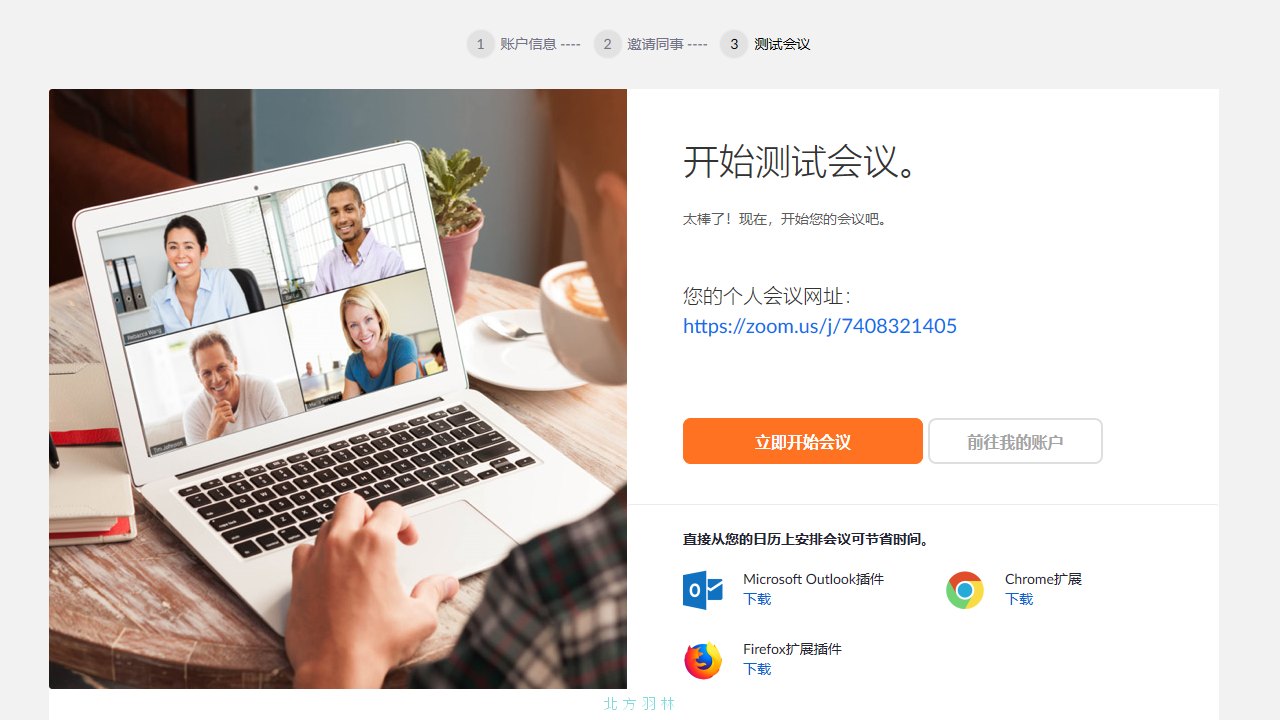
到了這裡,你已經擁有 Zoom 的帳號,但是想要開始你的第一個線上會議,你還需要安裝一下 Zoom 的程式才行。
我的帳號只能主持10人會議,還有辦法免費升級嗎?
可能你是先前有註冊過 Zoom 帳號,或是說很直覺地進到 Zoom 台灣網頁註冊帳號,可能會發現自己的視訊會議人數還是被限制在10人以內,其實不用緊張或是急得去註冊新的帳號,你還是可以把帳號更改成美規的:
- 到 Zoom 美國網站登入帳號
- 進入後台設定,選擇帳戶設定檔
- 在最下方找到”取消關聯帳戶”,按下去就對了
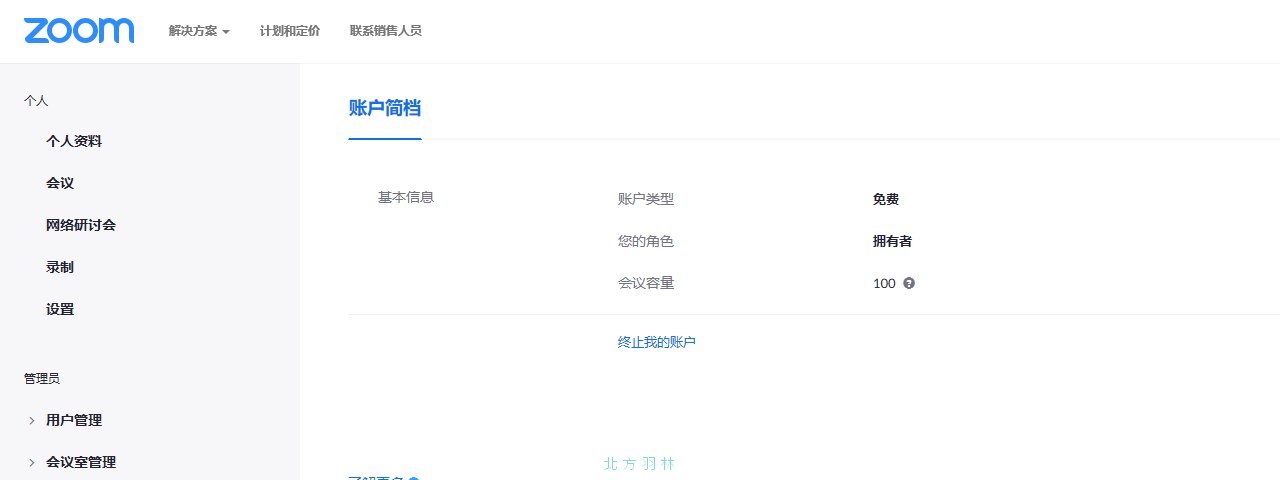
這時候你還是可以用原本的帳號登入,但是最多10人的限制就被取消而且升級到100人囉。
如何安裝 Zoom 程式
Zoom 所需的程式可以在下載中心找到,依照你的電腦的作業系統選擇並安裝就可以了。
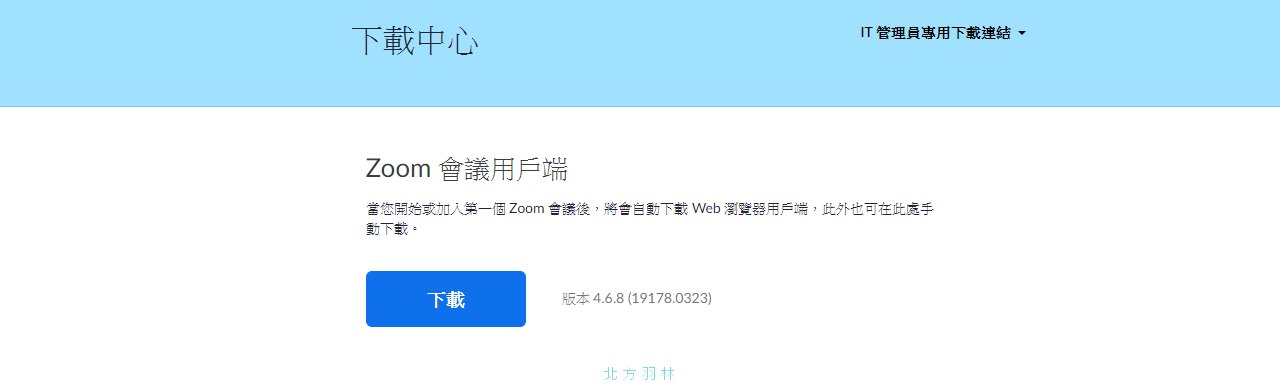
如何使用 Zoom 進行視訊會議
完成安裝後,你可以建立新會議、加入會議、安排會議行事曆或是共享螢幕,
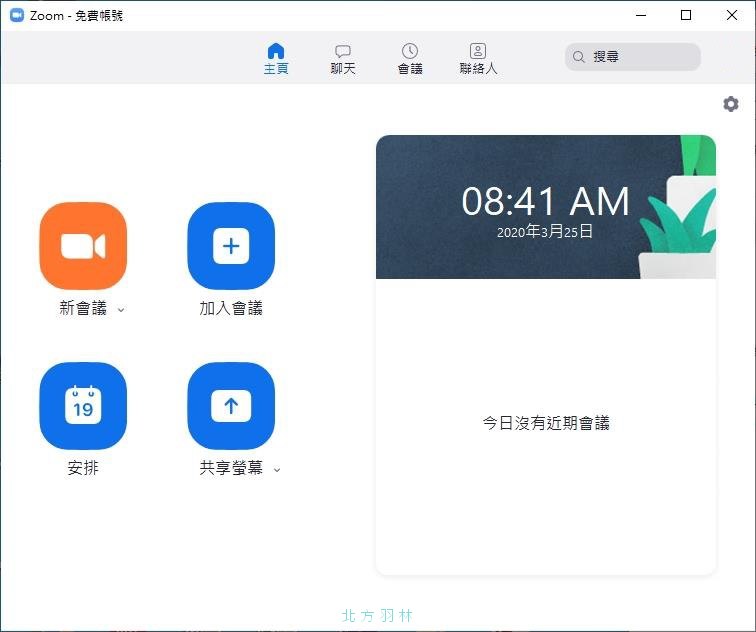
如果要建立新會議,一定要有會員ID,至於加入會議的話就不需要,只要你的電腦/平板/手機有安裝 Zoom 就可以了。
如何設定會議環境
右上方的齒輪符號可以開啟設定,設定中可以確認各種會議設定,可以在此確認視訊來源與畫質。
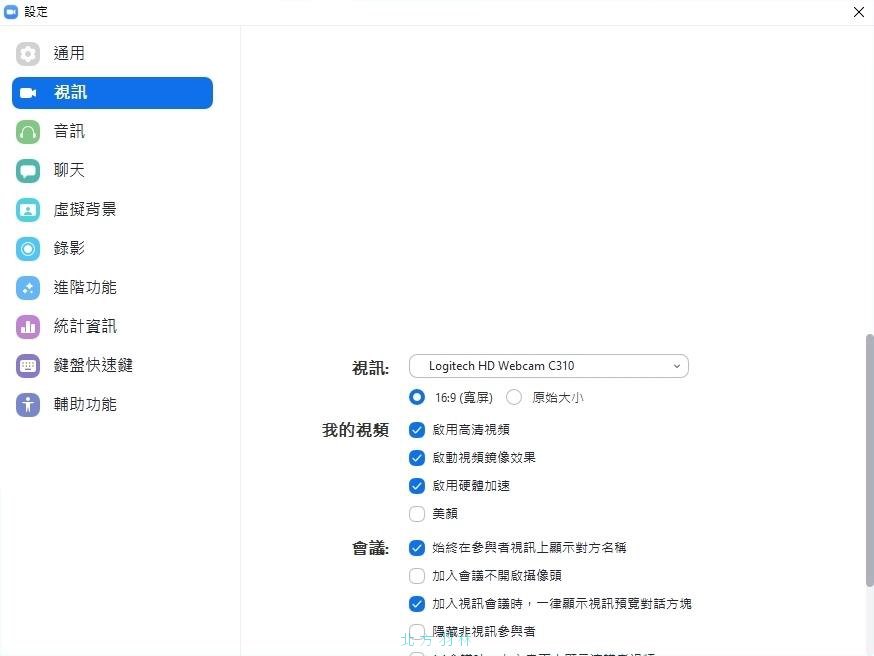
如果是用電腦進行視訊會議,就要確認一下麥克風與視訊的來源。
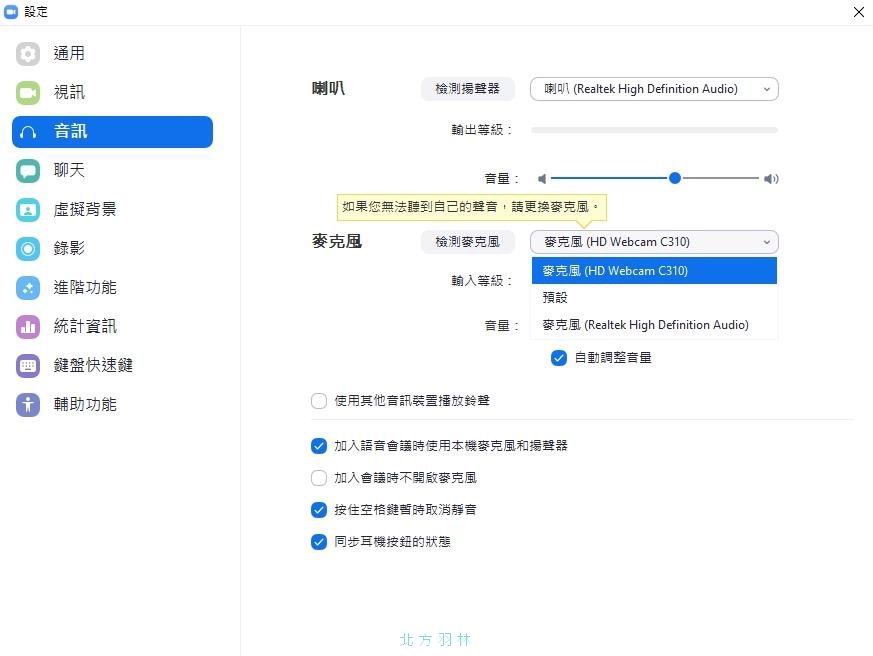
還可以記錄下整個會議過程。
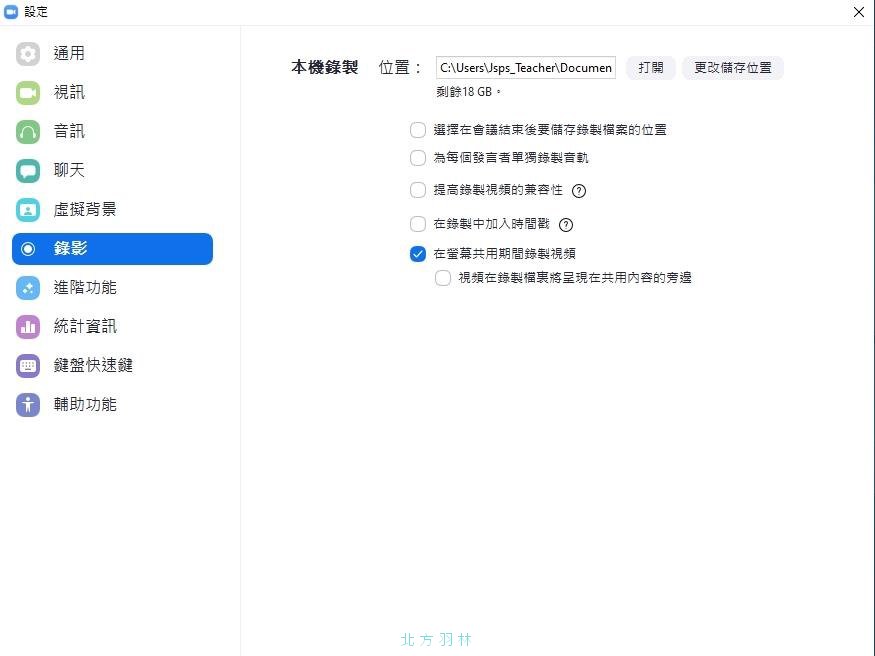
至於其他的設定基本上不太會用到,基本上可以採用預設。
如何建立個人會議
登入帳號,然後點下新會議(建立會議者一定要登入個人會議ID):
- 會議 ID :提供給其他的會議參加者,參加者只要在自己的 Zoom 輸入,即使沒有帳號也可以直接加入會議。
- 密碼:設定與會人加入會議的密碼,非必要,不過注意安全性的話還是可以設定一下。
- 視訊:預設主持人與與會者的視訊開關情形。
- 音訊:設定聲音來源
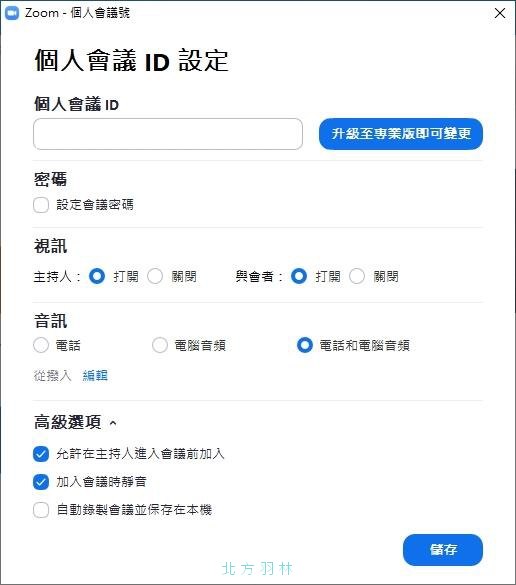
開會的 ID 會隨機設定,如果你想要固定下來,在程式的首頁>新會議中可以勾選”使用我的個人會議ID”,那開會的 ID 就會固定使用個人 ID。
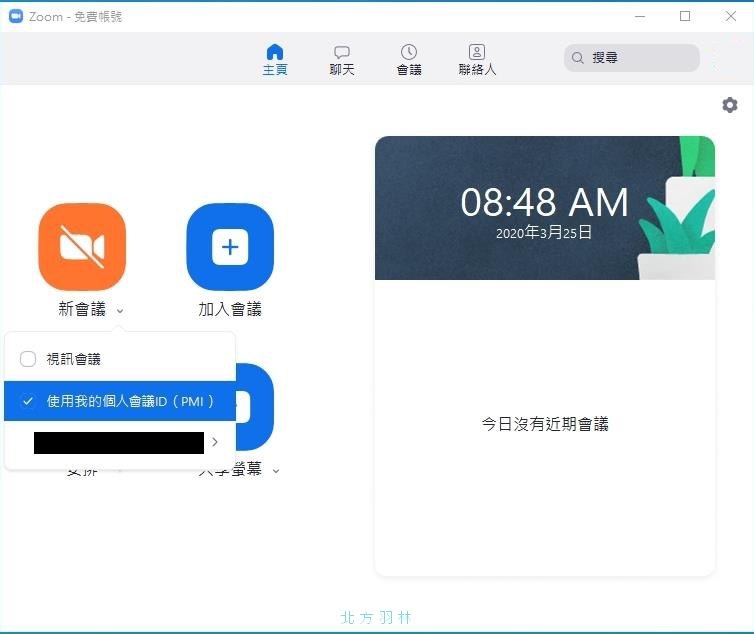
進入會議後,下方會有以下按鈕:
- 語音
- 視訊
- 邀請
- 管理與會者
設定靜音、視訊;設定主持人 等功能 - 共享螢幕
- 聊天
- 錄影

在語音與視訊按鈕中可以選擇音訊與視訊的來源,也是之前提到環境設定中可以設定的部分。

如何邀請對方進入會議
邀請別人參加會議你可以直接使用 Email 來通知對方,或是複製下方的鏈結和邀請訊息讓別人直接參加。
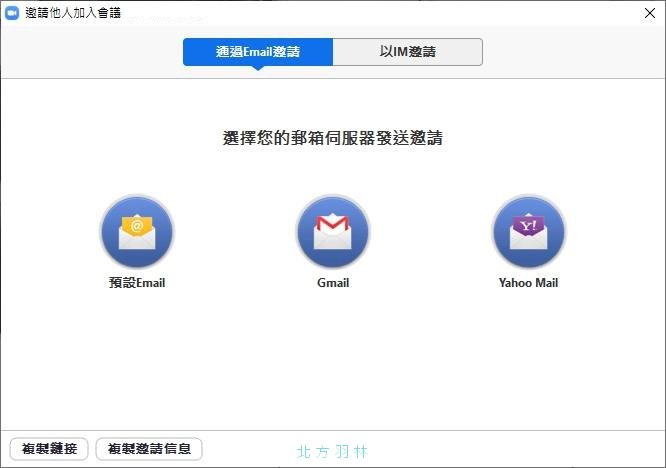
如果以 IM 邀請,Zoom 會把彼此有關聯的信箱帳郝顯示出來,如果公司有提供個別的公務信箱(同一個網域的信箱),以 IM 邀請會方便許多。
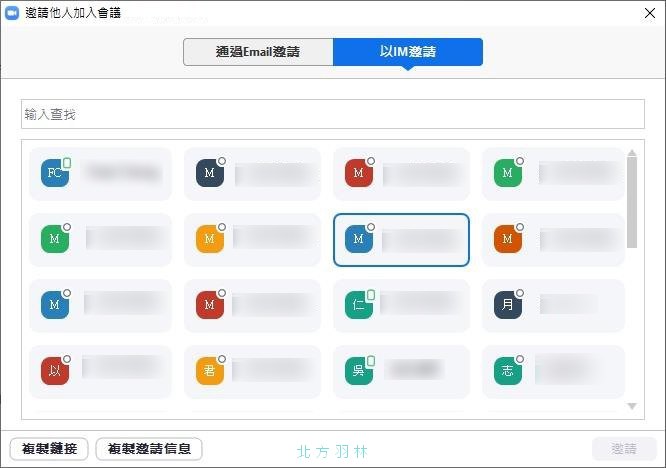
共享螢幕
會議中最常用到的就是提供簡報或是影像,Zoom 當然也可以顯示、共享目前畫面,只要使用共享螢幕,你就可以再度方螢幕上顯示你想要給對方看的螢幕範圍或是視訊,也可以只傳聲音而不傳遞影像。
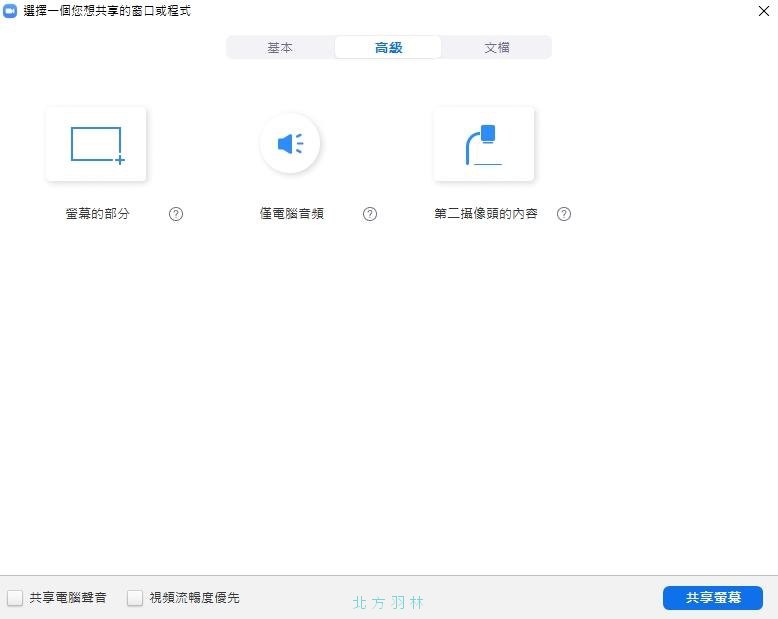
也可以分享雲端檔案。
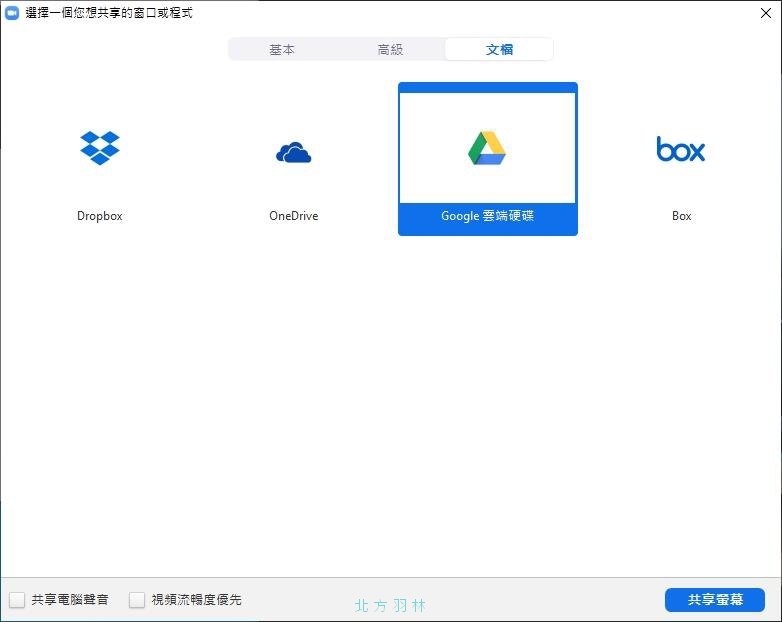
視訊會議錄影
Zoom 也提供了錄影的功能,而且是在會議中隨時可以開始或是停止,只要按下螢幕下方的錄影功能鍵就可以隨時做錄製,而錄製的內容在會議結束之後,會另外存成 MP4 格式。
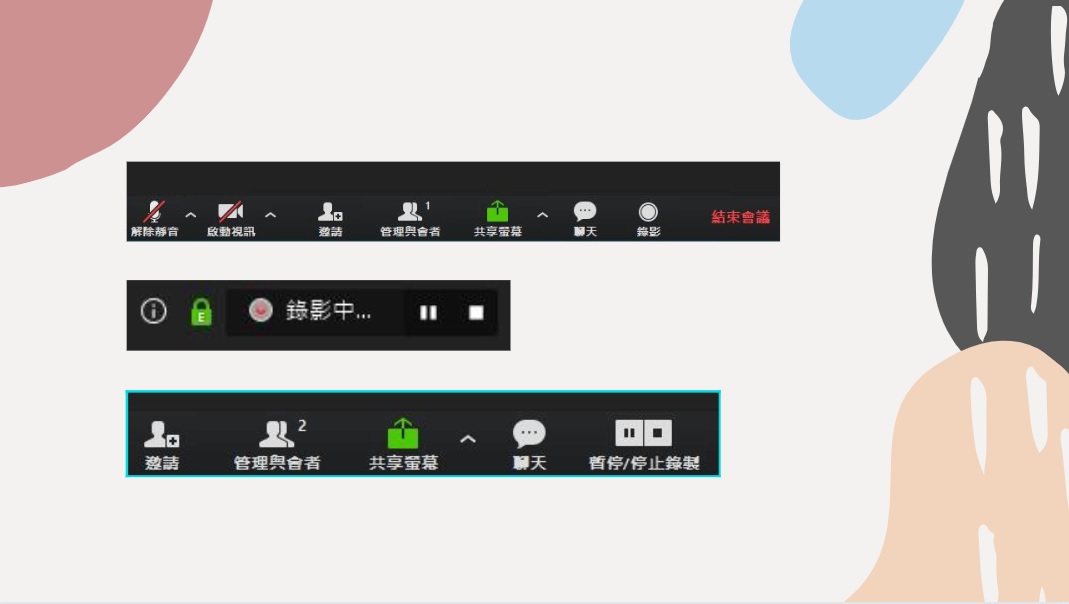
Zoom 到底安不安全?
Zoom是由移民到美國的中國軟件工程師袁徵在2011年創辦的, 有些人會因唱綁人的中國背景為理由,認為 Zoom 的安全性有問題,在實務上,Zoom 也確實出過幾次包,包括會議參與者可能會受到網絡攻擊而離開會議,使用者收到虛假信息,屏幕分享出去後遭到綁架劫持,甚至還有使用者在不知情的情況下參與會議,但是這些都在事後有經過修補, 只是有這些前例之後,現在要讓某些人使用 Zoom 多少有些抗拒,但是現在受限於災情,狀況非常特殊,很多人都是迫於需求而必須安裝與使用,所以 Zeta 是以為如果你真的很在意這些資安等等的問題的話,其實你可以利用手邊已經淘汰的手機還原之後,來單純作為 Zoom 的通訊連線之用,Zoom 對信箱帳號的審查並不嚴格,你也可以直接在10分鐘信箱使用臨時信箱來註冊使用。再來就是注意一下別人是可以看到妳的畫面的,免得被記錄到一些不雅的畫面囉XD