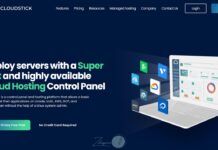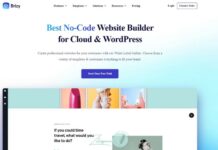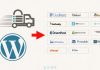相信螢幕截圖是許多人會用到的電腦功能之一,之前 Zeta 在這篇教學中曾經跟大家分享過許多在電腦上截圖的方法,但是新版的 MS Edge 原本好用的鋼筆工具消失了,那要如何在電腦中截圖長螢幕呢?
原本 Edge 自帶的鋼筆工具是 Zeta 最愛用的長螢幕截圖工具,但是最近電腦更新,才突然發現原本的鋼筆工具不見了,取而代之的是集錦功能,老實說有點困擾……,不過如果只是想要螢幕截圖的話,動點手腳還是有辦法的……。
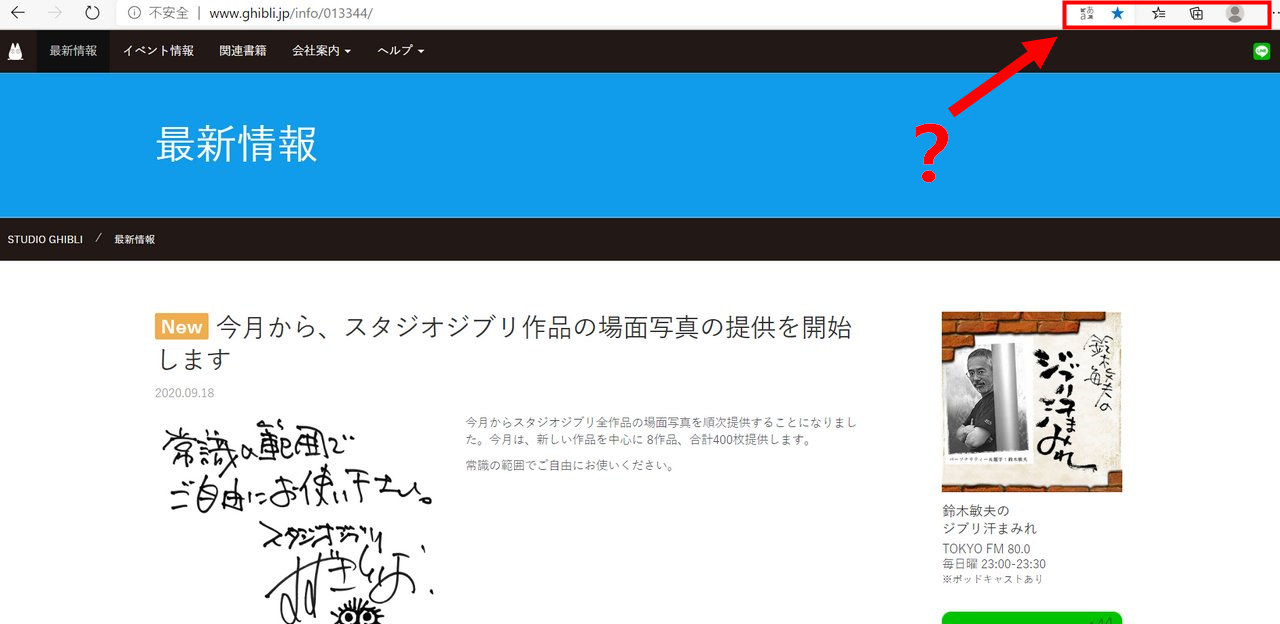
如何在新版的 Edge 中螢幕截圖
想要在 Edge 中截下整個視窗畫面,必須要開啟開發人員工具,方法很簡單只要按下F12即可。
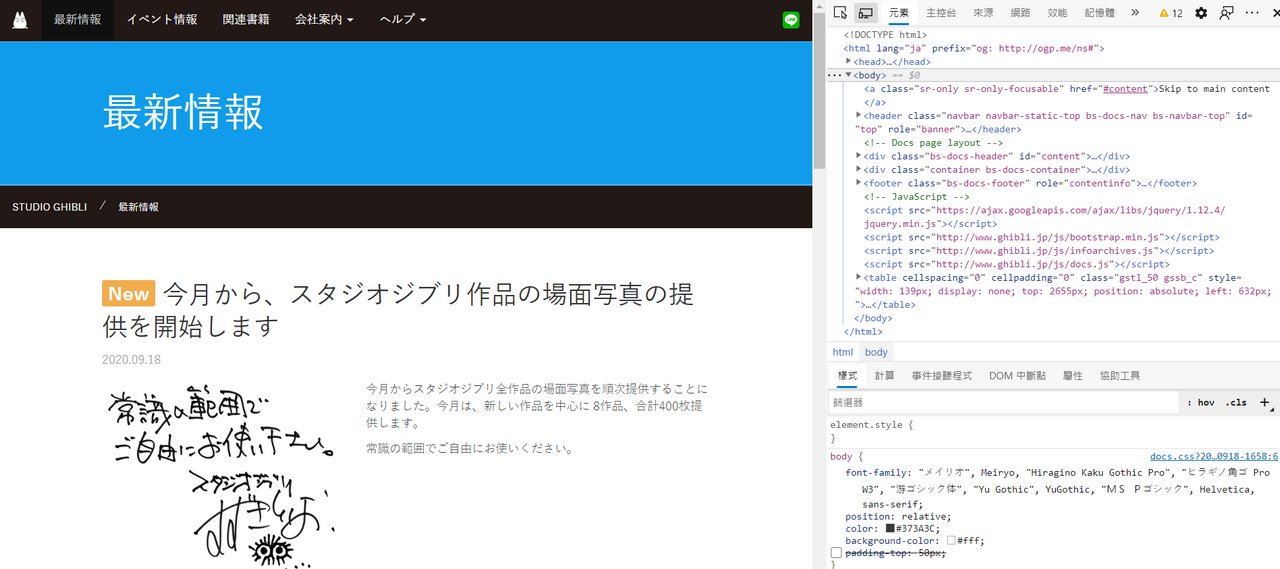
開發人員工具中有許多關於網頁的設定,我們要的是”切換裝置工具列”這個功能,圖示位置在元素分頁的前面,你也可以用快捷鍵:Ctrl+Shift+M 來開啟。
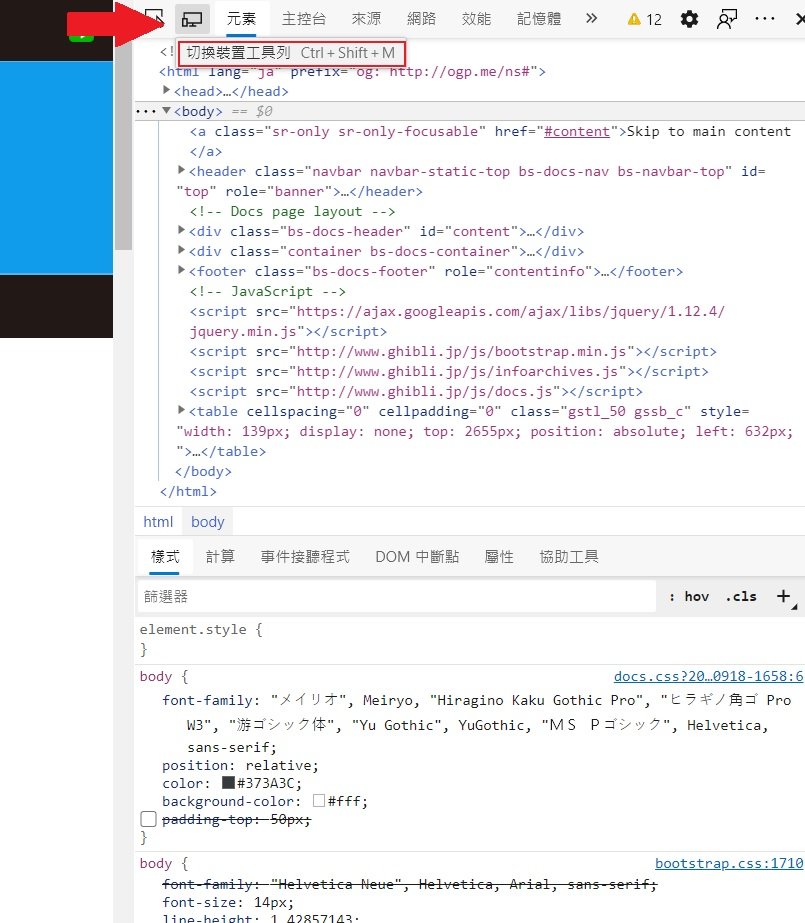
這時候網頁會多出一個選單(三個點點),在此有”擷取螢幕截取畫面”與”擷取完整大小的螢幕截取畫面”可以取的螢幕畫面,差別就是一個是截取現在看到的畫面,一個是截取整個視窗的全畫面。
所以說如果你想要截取整個視窗的內容的話,就選擇擷取完整大小的螢幕截取畫面吧。
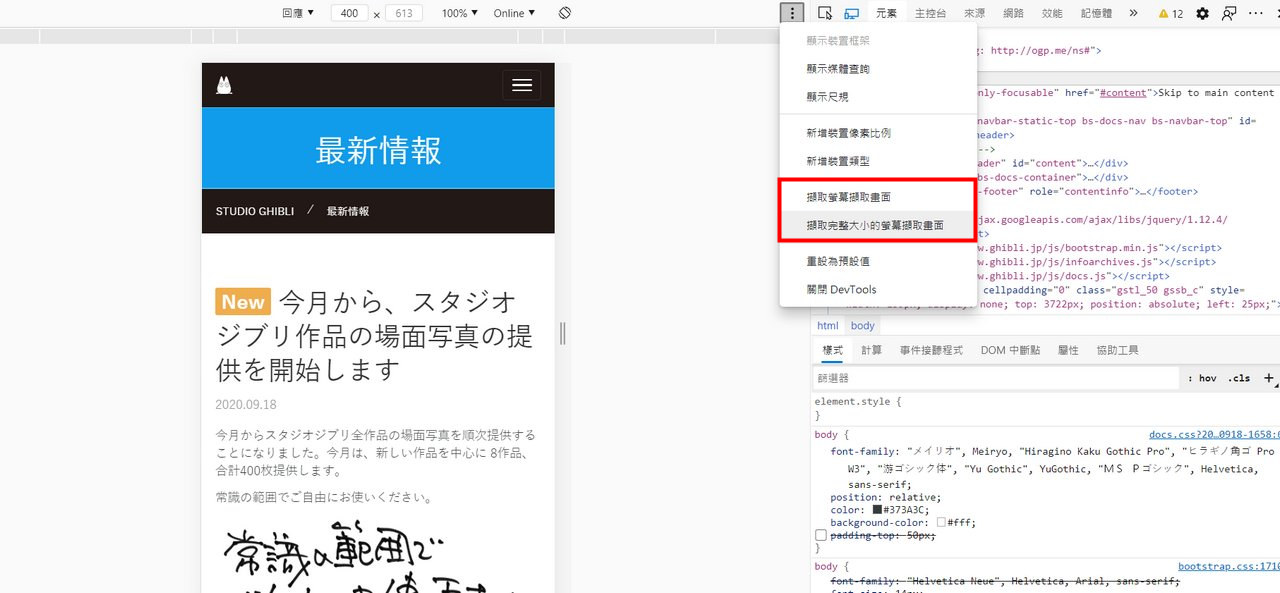
擷取不同寬度的螢幕畫面
不過這邊會跑出一個問題,就是現在所看到的視窗範圍已經變成行動版的了,所以整個版面已經跟電腦上所看到的不一樣,而且截圖也會變得很長,其實我們可以調整一下自適應的版面,選擇畫面比較寬的瀏覽工具截下來的圖片就比較接近電腦桌面上所看到的了,這裡優先建議的當然是選擇 iPad Pro。
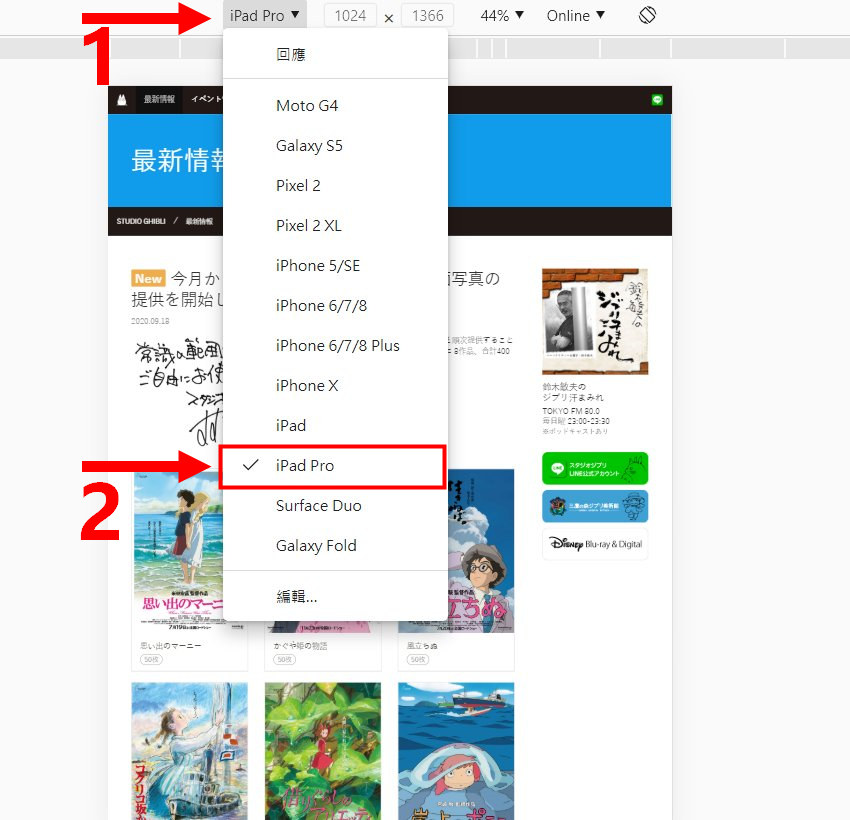

如果你選擇了 iPad Pro 模式,截取下來的畫面還是不夠,那妳可以自己新增一個裝置,如果設定的畫面跟一般的 Full HD 螢幕一樣是 1920 x 1080,那截取下來的畫面不就跟電腦上看到的一樣了嗎?
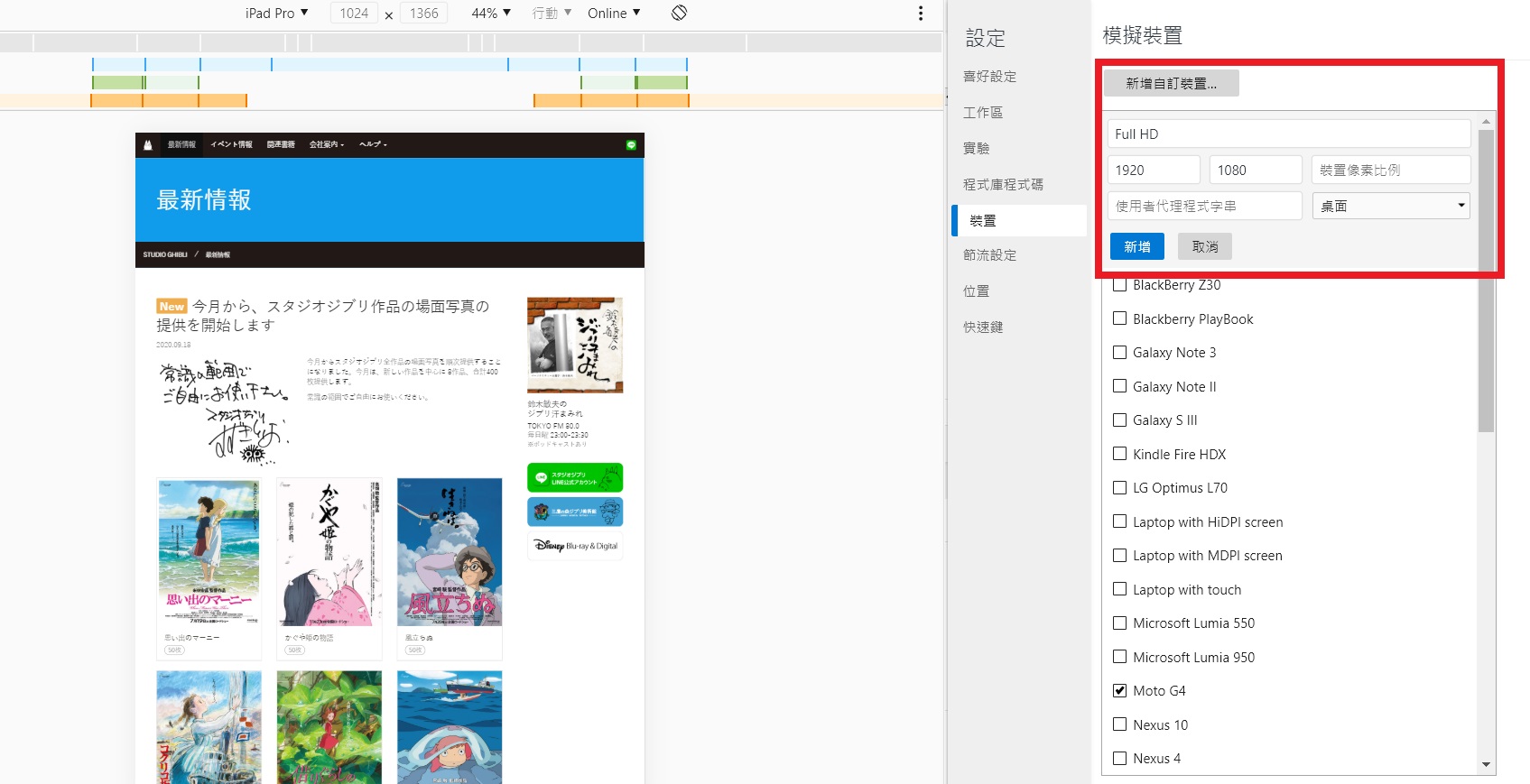
截取後的圖片會自動下載並保存在默認的下載位置中:C:\Users\admin\Downloads
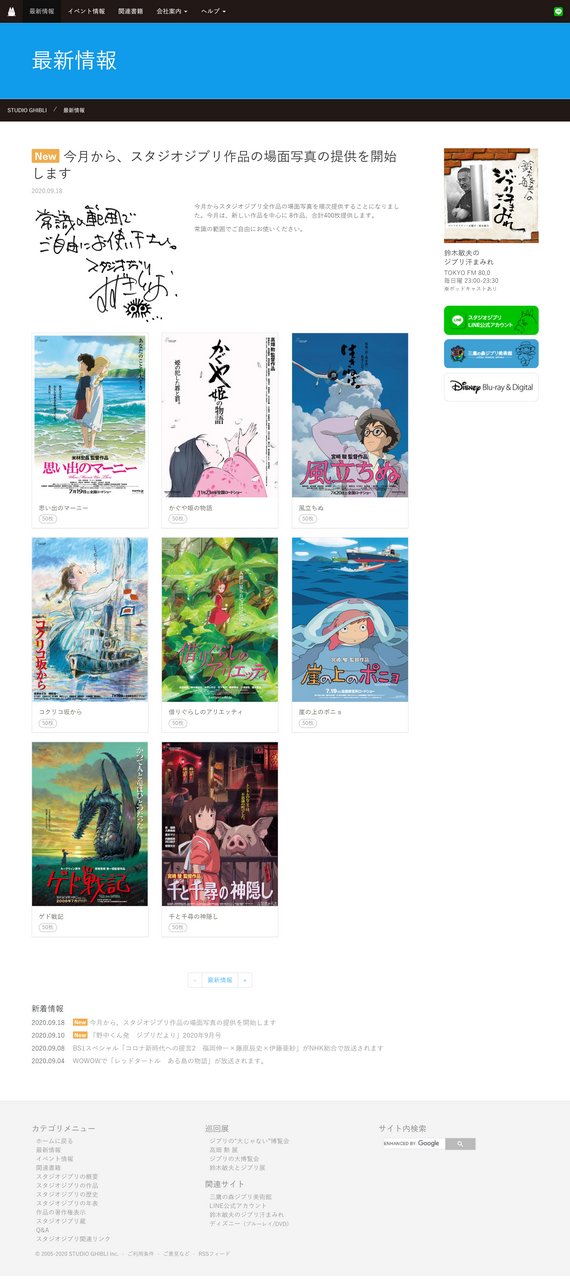
有辦法換回舊版本的 Edge 嗎?
如果你真的很討厭新版的 Edge,要換回舊版的 Edge 也不是不行,方法如下:
- win+S 輸入cmd(系統管理員執行)
- cd C:\Program Files(x86)\Microsoft\Edge\Application\83.0.478.58\Installer(這個路徑每個人都不一樣,建議edge右鍵查看目標資料夾)
- 執行setup.exe –uninstall –system-level –verbose-logging –force-uninstall
移除完新版本的 Edge 記得把自動更新關閉,不然哪天再開機又跟新到最新版本就麻煩了……。
結語
以上就是如何在新版 Edge 中截圖的方法,是不是很不方便?雖然說不知道為什麼 MS 要把原本好用的鋼筆工具拿掉,真的是造成不少不便,只能希望未來 MS 能聽取大家的建議把原有的功能改回去,不然真的太不方便了。