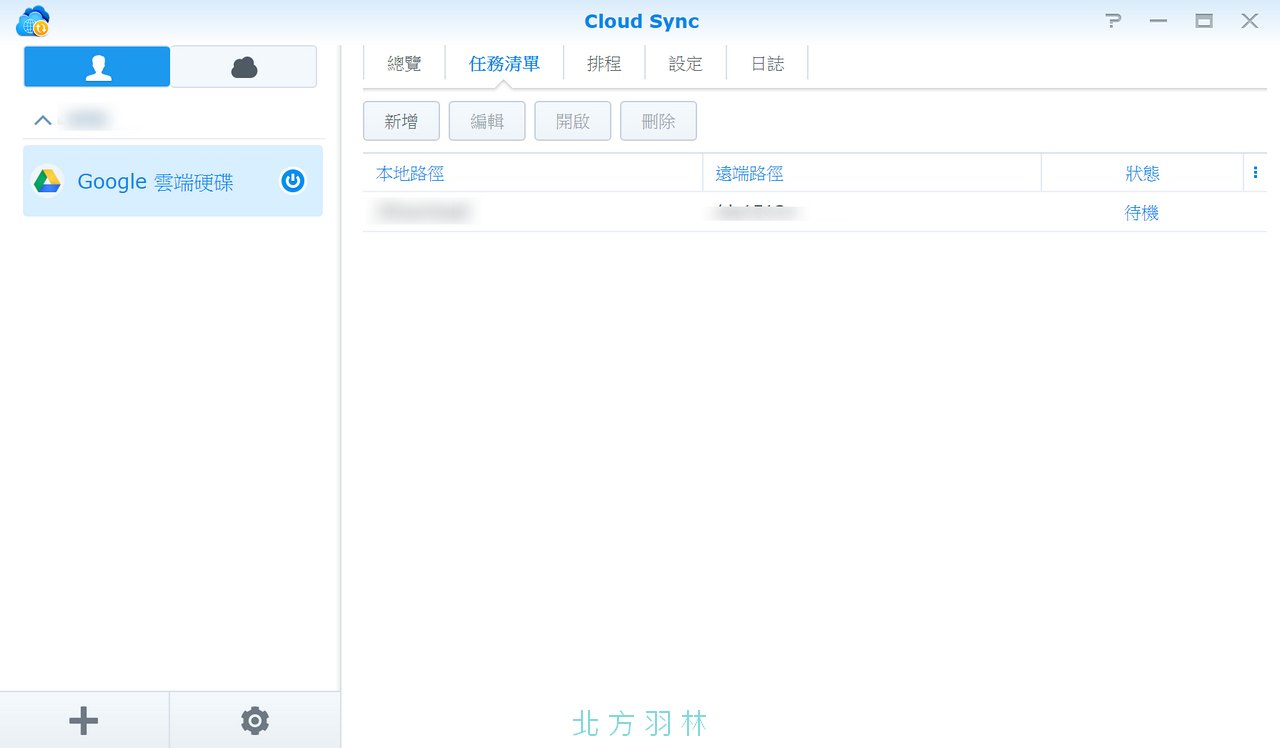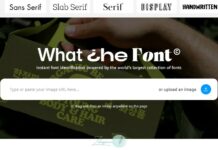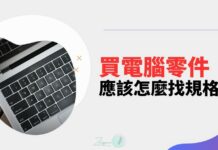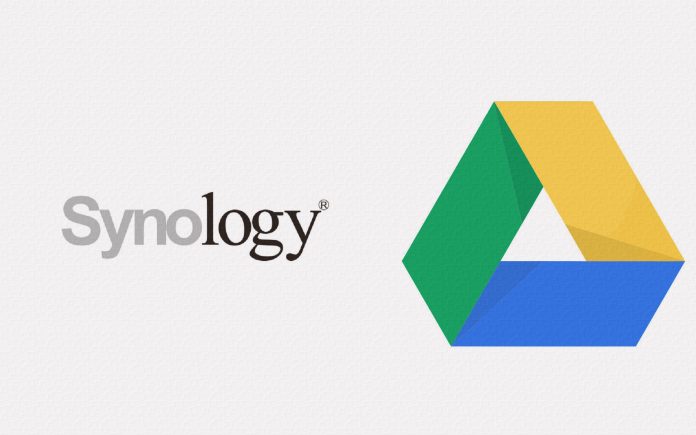現在應該很多人都會利用 NAS 來做個人或是公司的資料備份,但是如果你對資料備份有一點概念,那你應該知道雖然利用 NAS 做備份,可以有多顆硬碟的容錯率,但是即使如此,還是有發生意外導致整組 NAS 資料消失的可能(地震、水災……等等),所以如果要做好資料的備份,其實最好還是能做到手邊有多樣備份才行。
所以 Zeta 通常除了 NAS 內的資料之外,還會另外用外接硬碟定期做一份冷儲藏以防萬一,除了自己手邊的硬碟之外,如果你有購買網路的雲端硬碟的話,其實還可以建立排程將 NAS 裡的資料定期做備份喔。
如何將 Synology 資料備份上傳到 Google Drive ?
Zeta 平常主要在用的雲端硬碟是 Google Drive ,所以接下來就跟大家分享一下如何將 Synology NAS 的資料備份到 Google Drive。
Synology 本身提供了多種的備份 APP,在這裡我們要使用的是 Cloud Sync 。
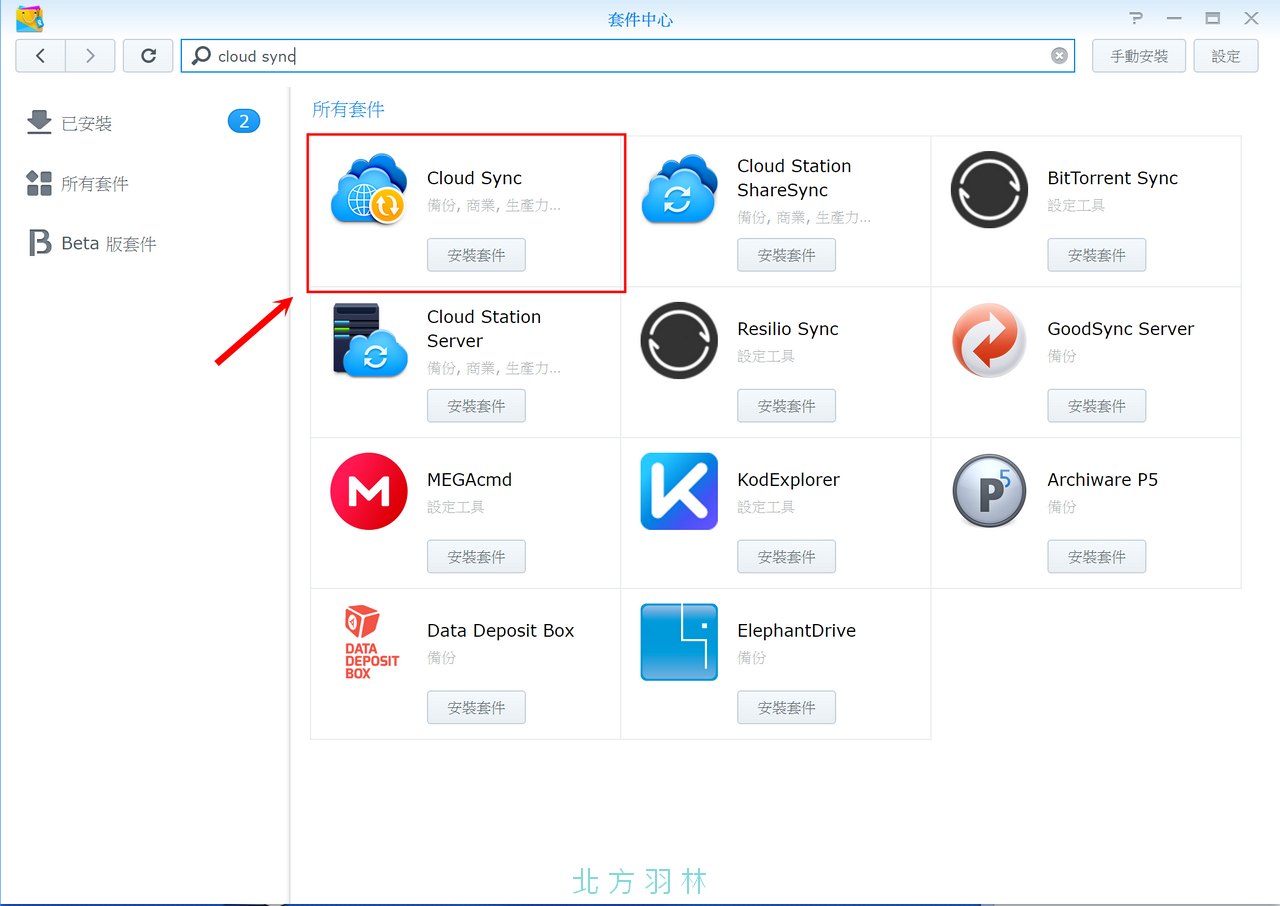
首次開啟 Cloud Sync,系統會先詢問你要使用哪一種雲端硬碟,在這裡 Zeta 使用的是 Google 雲端硬碟,如果你使用的是其他雲端,比如說百度雲、阿里雲之類的, 當然也可以選擇來用。
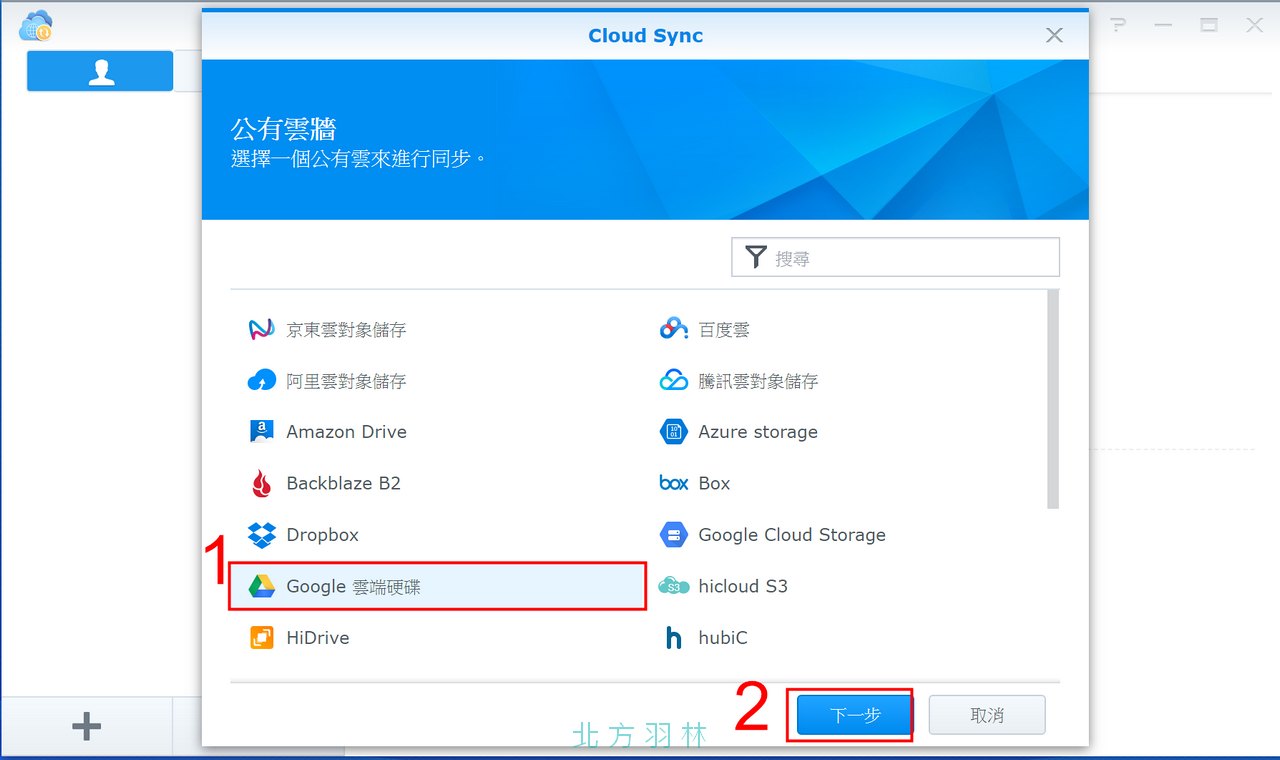
決定好使用 Google 雲端硬碟之後,要確認一下你要使用哪一個 Google 帳號。
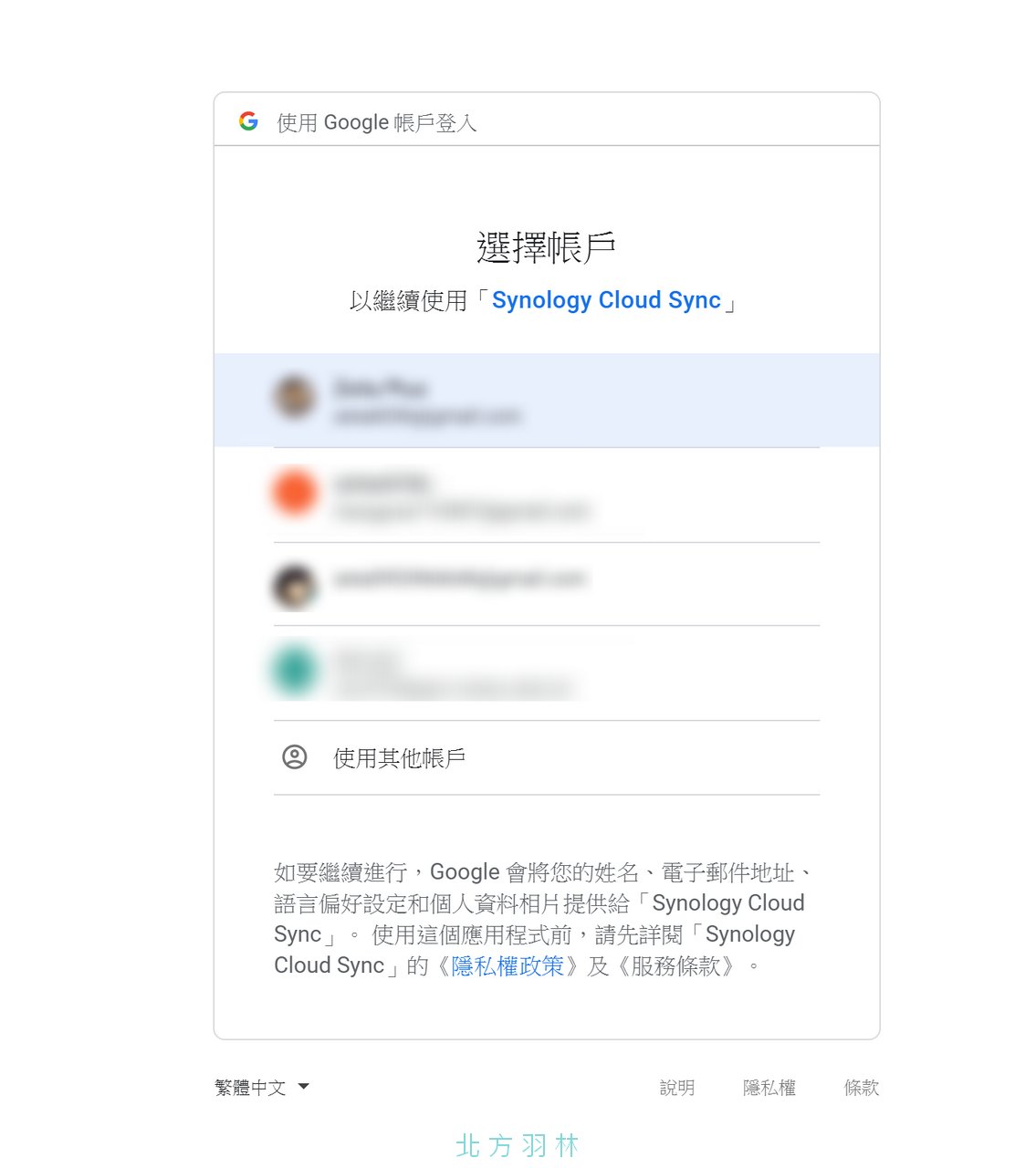
提醒確認。
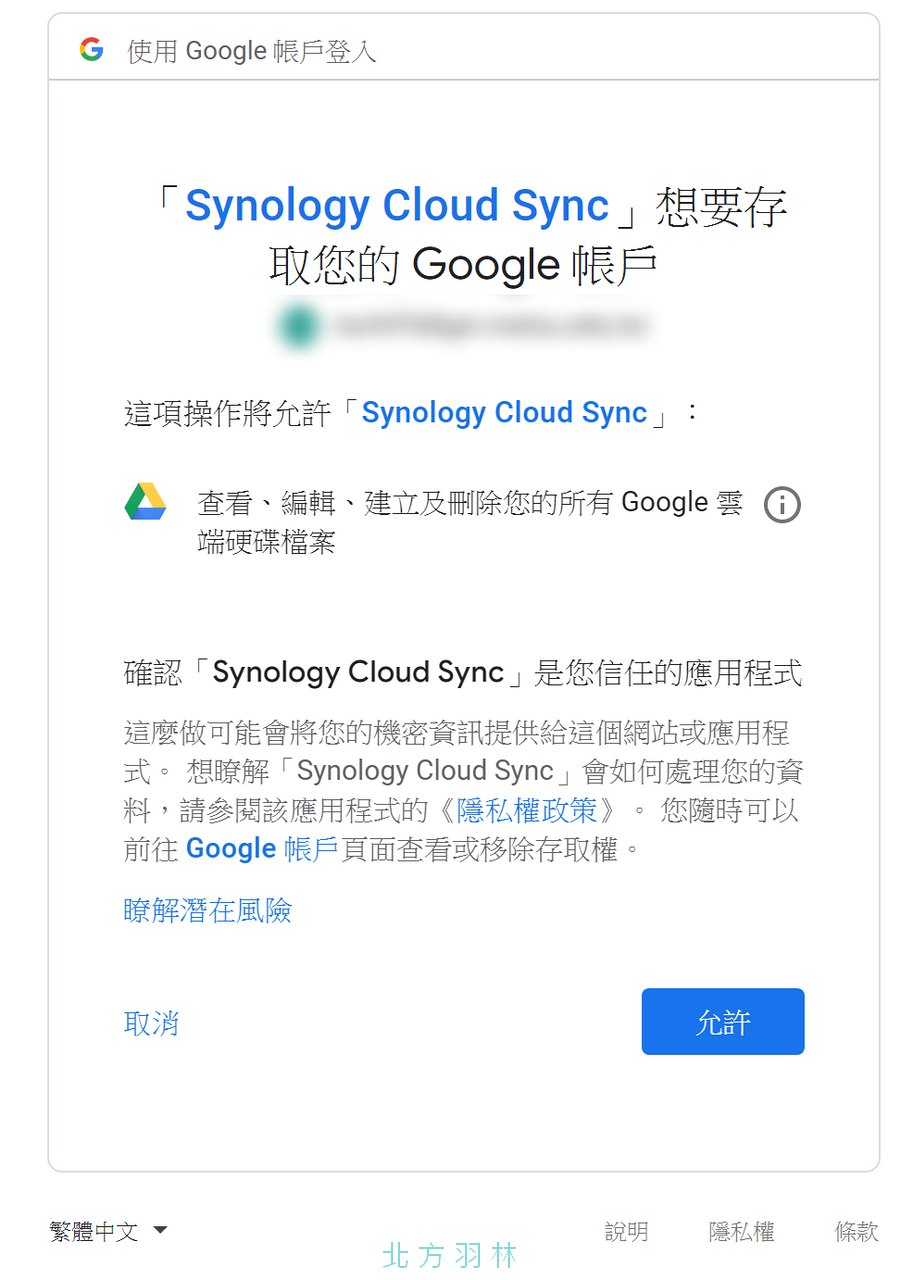
權限確認,在這裡會重新定向,放心地按下 Agree 吧。
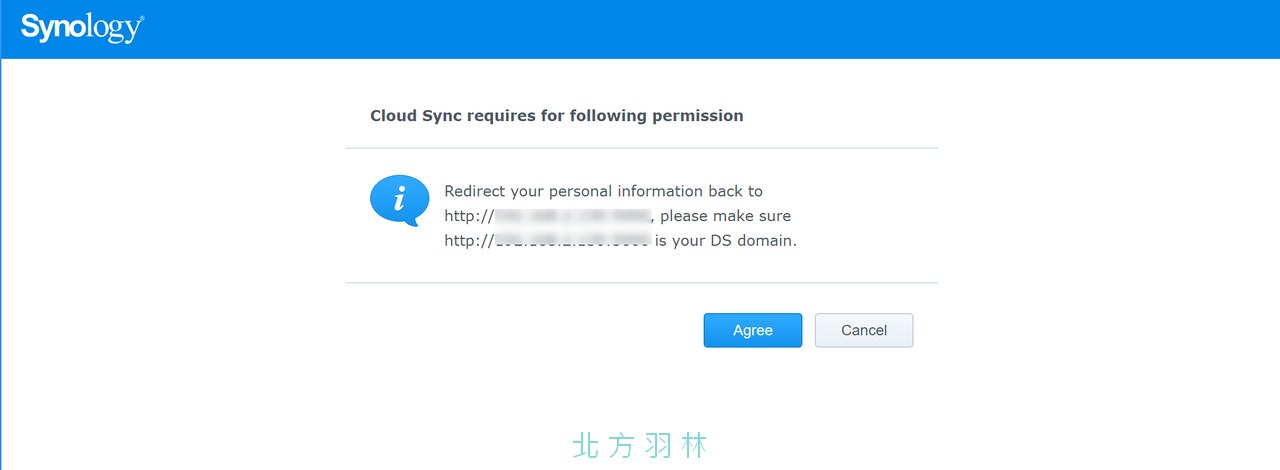
接下來就可以開始設定任務,其中本地路徑就是 NAS 中的資料夾,遠端路徑就是上傳到 Google 雲端硬碟裡的路徑,Zeta 在這裡都是另外建立資料夾免得上傳的資料夾太多,之後反而不好找。
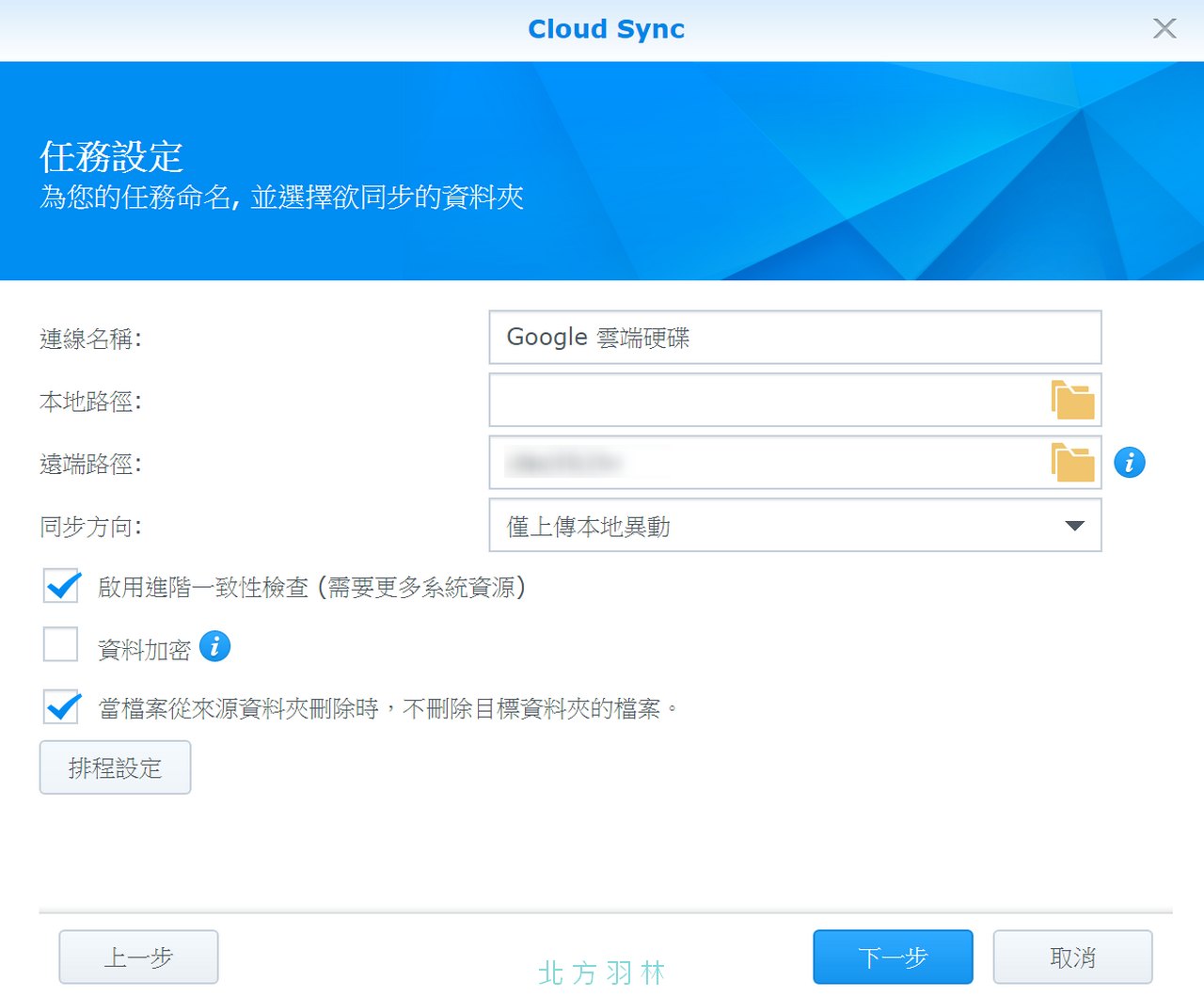
首先選擇本地路徑,不一定要一次備份整個 NAS ,畢竟買雲端硬碟也是要花錢,只要在此選擇想要備份的資料夾即可。
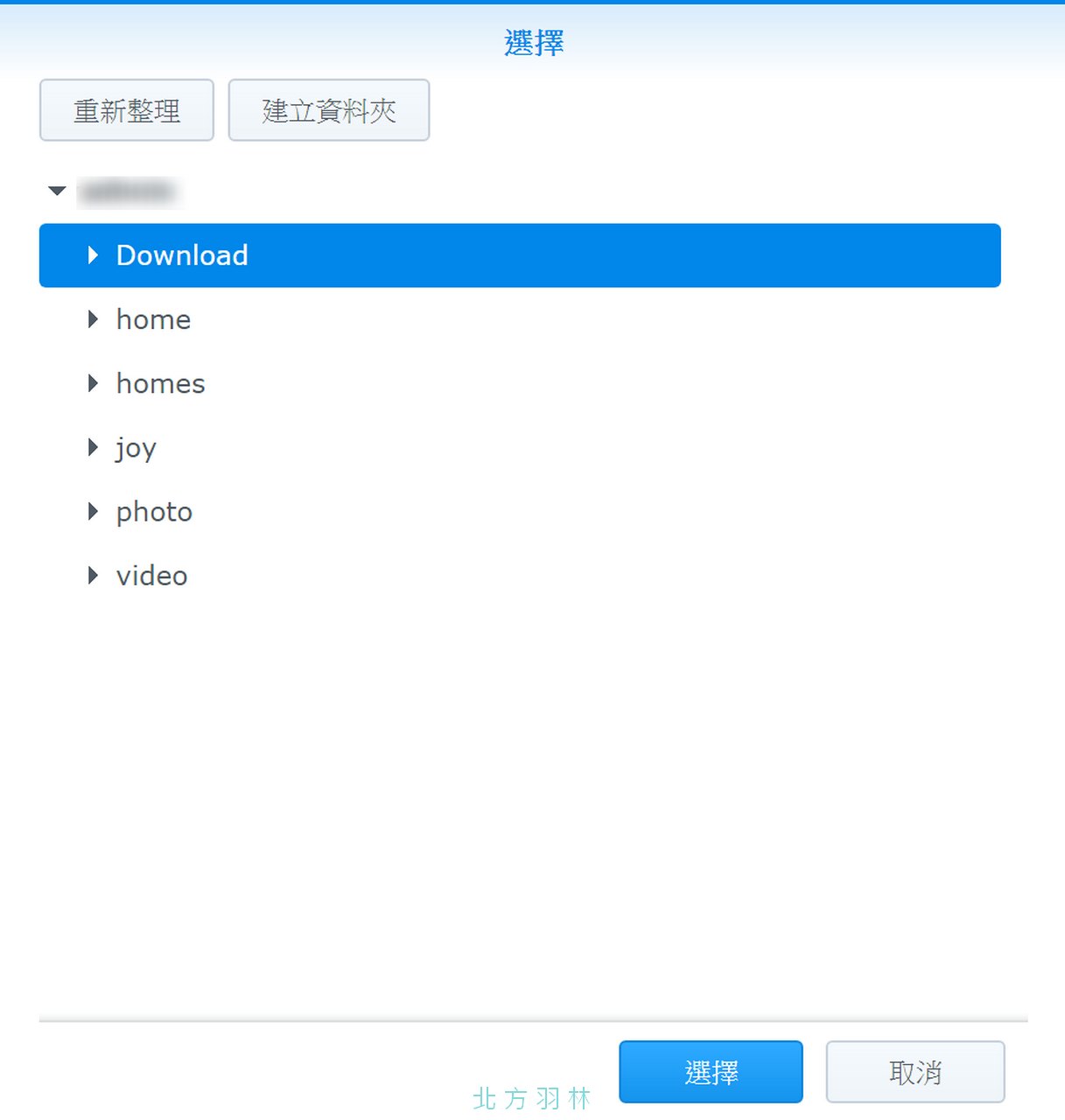
再來選擇上傳的目標資料夾,Zeta 是建立新的資料夾,不然像是照片裡的資料夾一次一大堆,在雲端硬碟反而不好找。
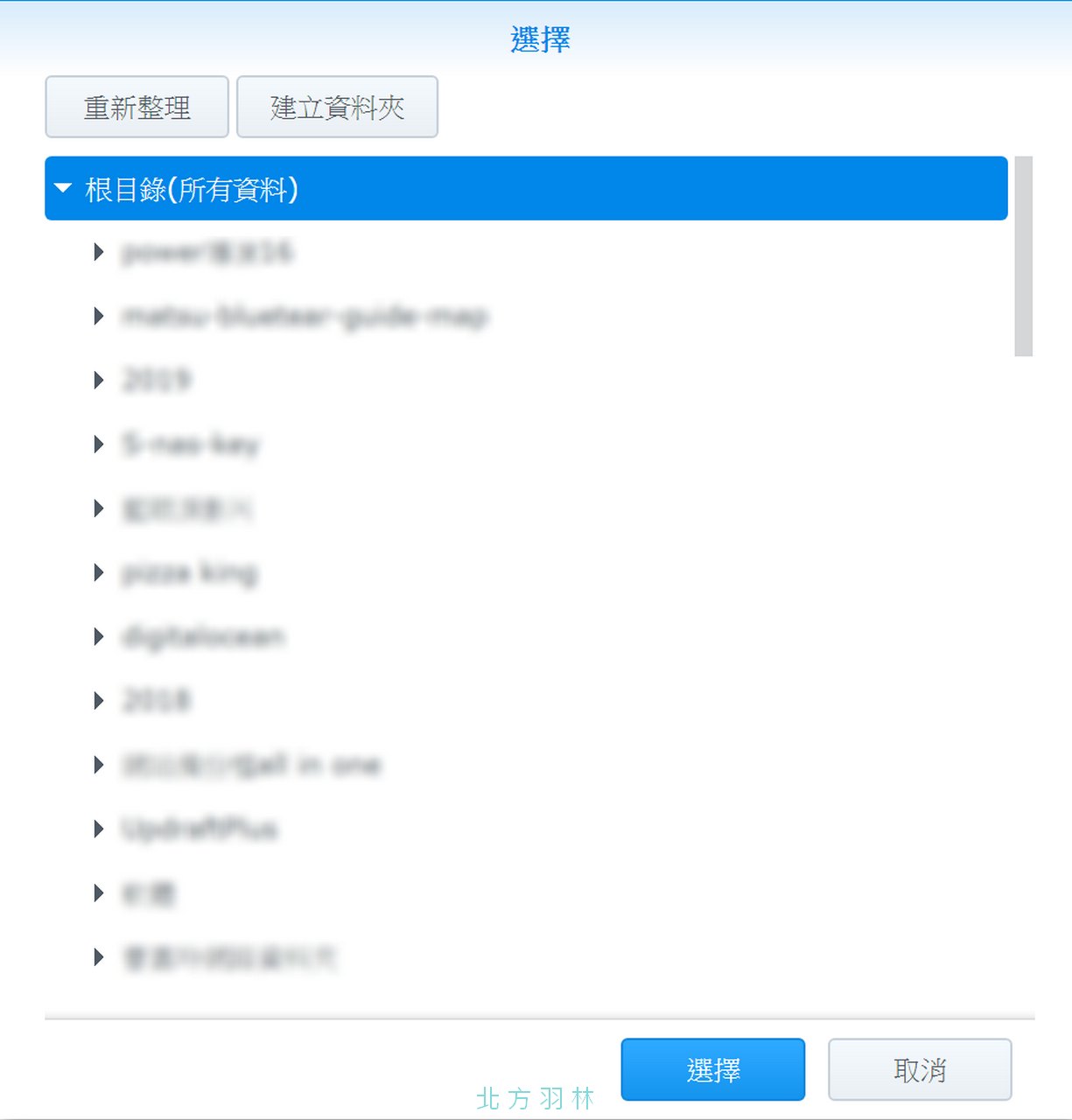
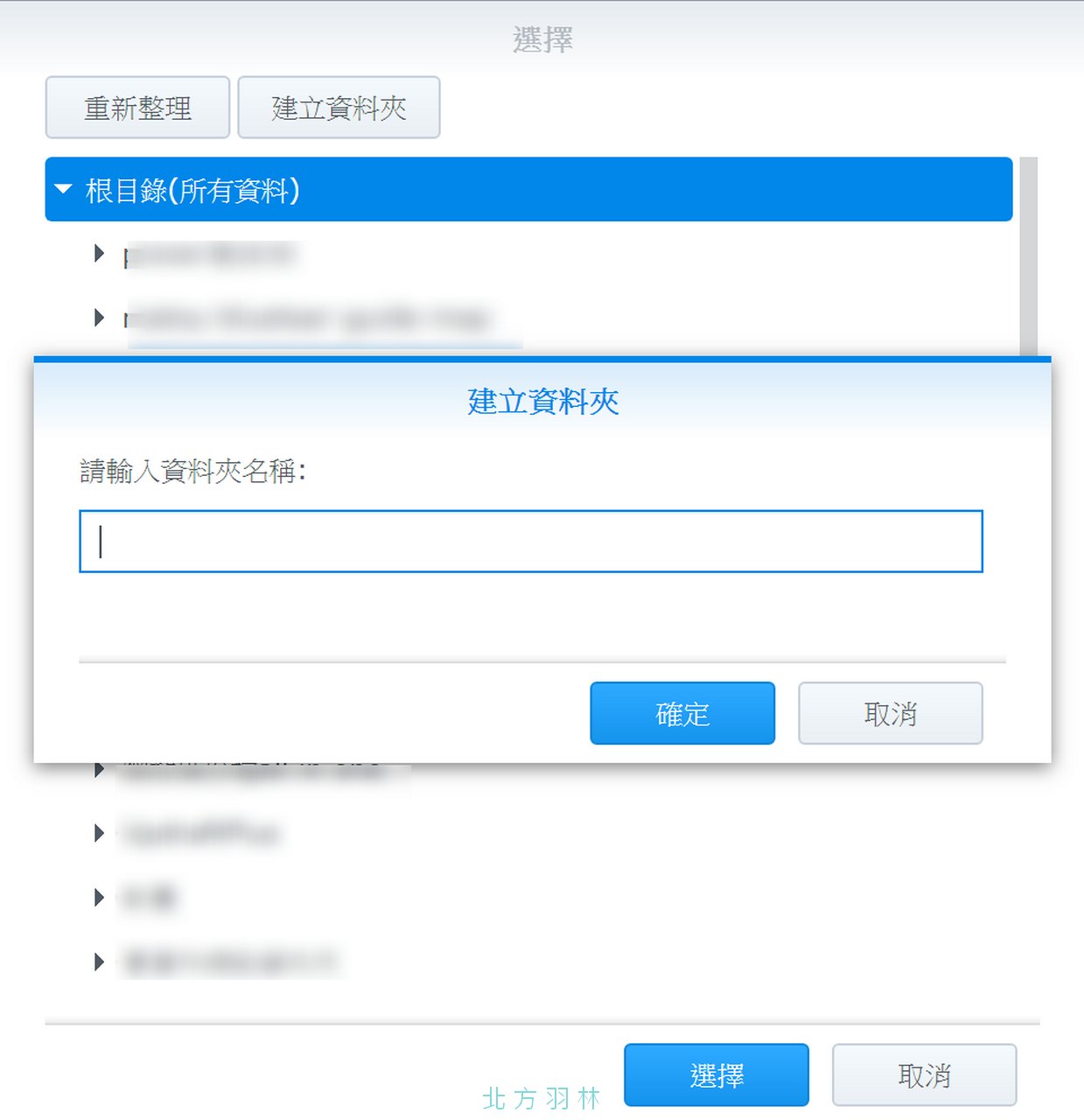
同步方向可以決定由本地上傳的資料為主還是上傳到網路硬碟的資料同步至本地,當然也可以用雙向可以兩邊隨時做同步。
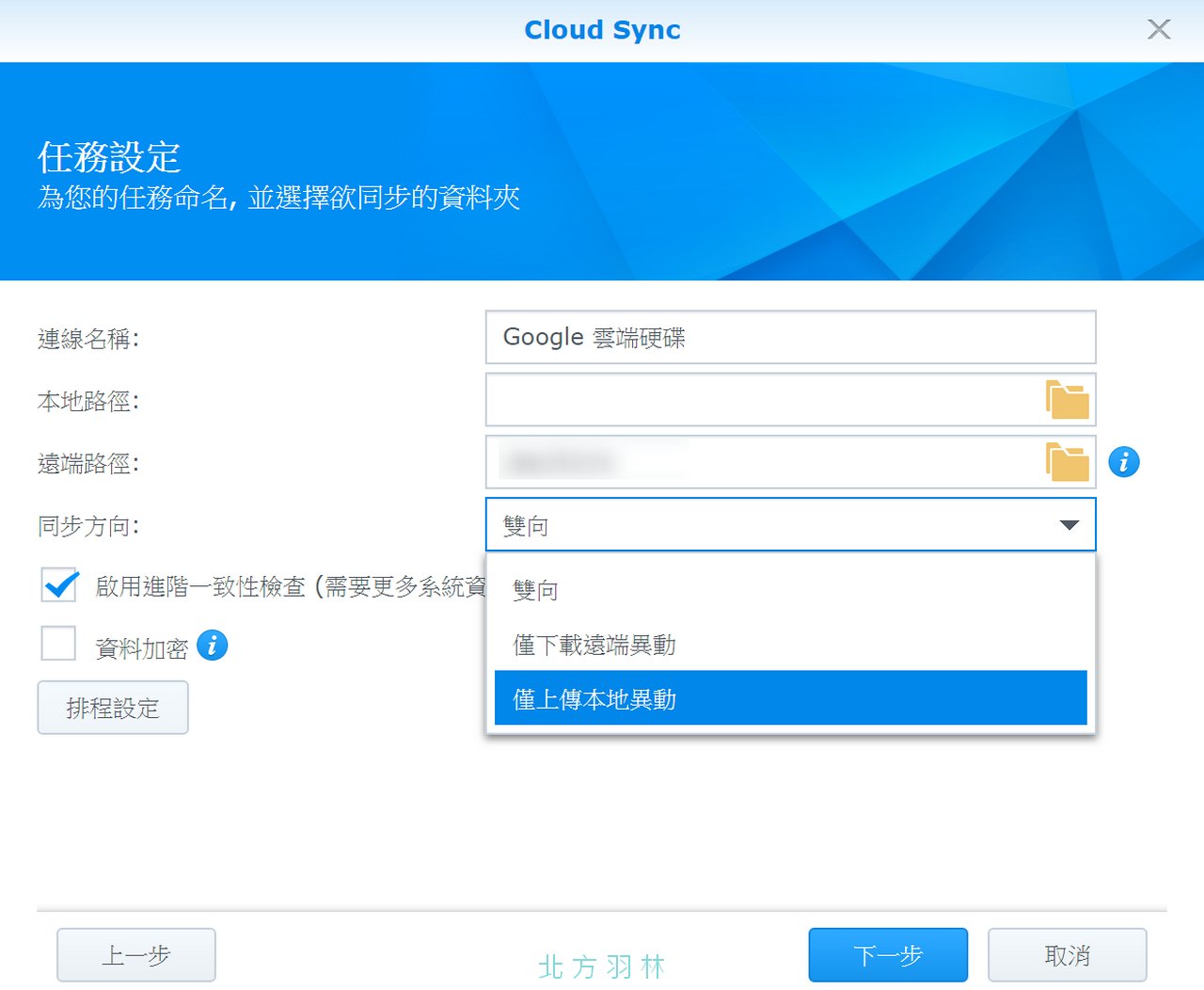
排程設定可以選擇同步的時間,時間單位可以細分到小時,看起來很多格,不過操作起來你只要用圈選的就可以快速設定好,千萬不要傻傻的一個一個去點啊~~。

當一切設定好之後,看到的畫面就應該如下,只要再按下下一步就完成了。
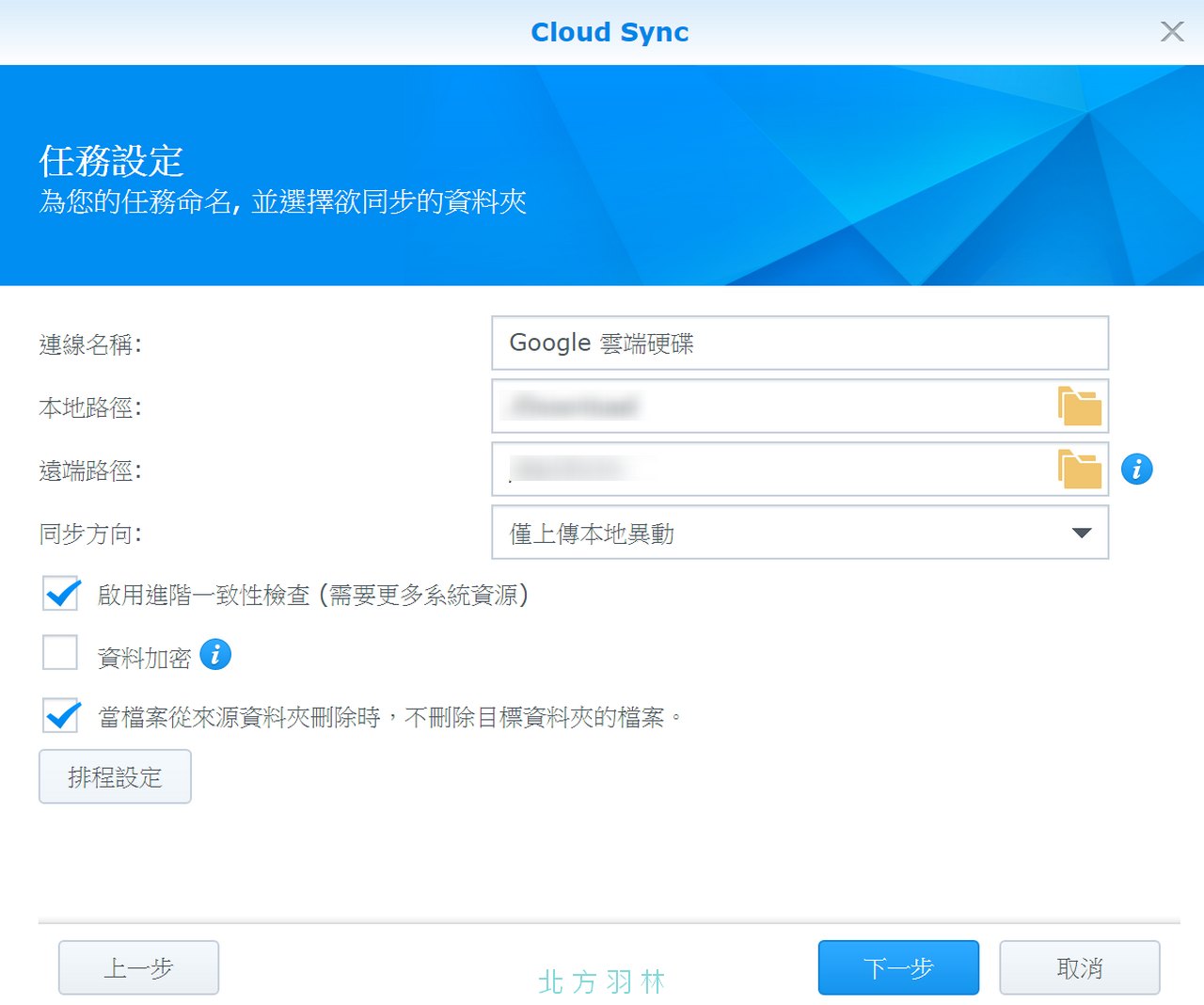
確認好同步設定按下套用。
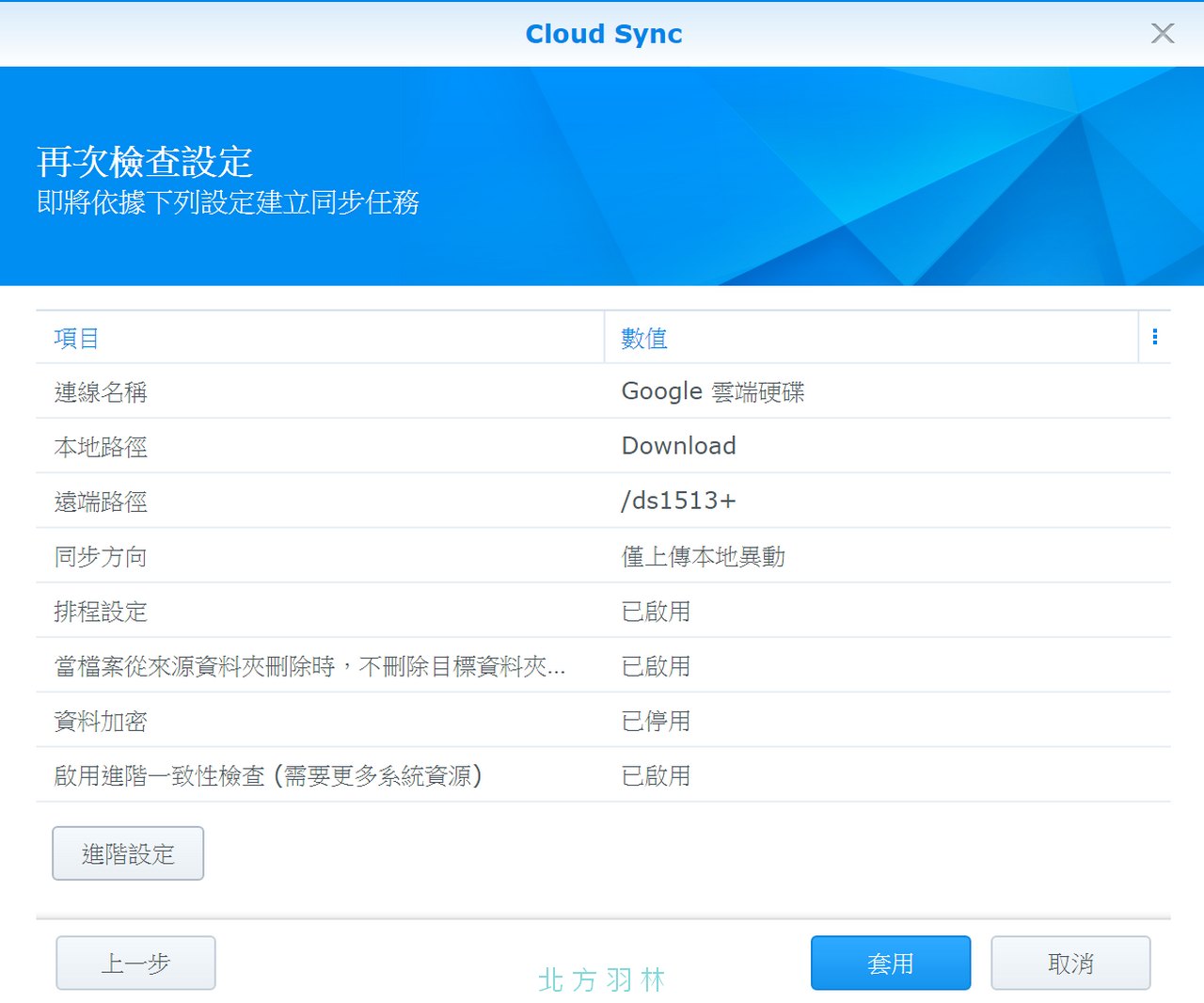
關於雲端備份的進階設定有兩個,一個是同步資料夾;一個是檔案過濾器,可以篩選你想要的檔案格式。
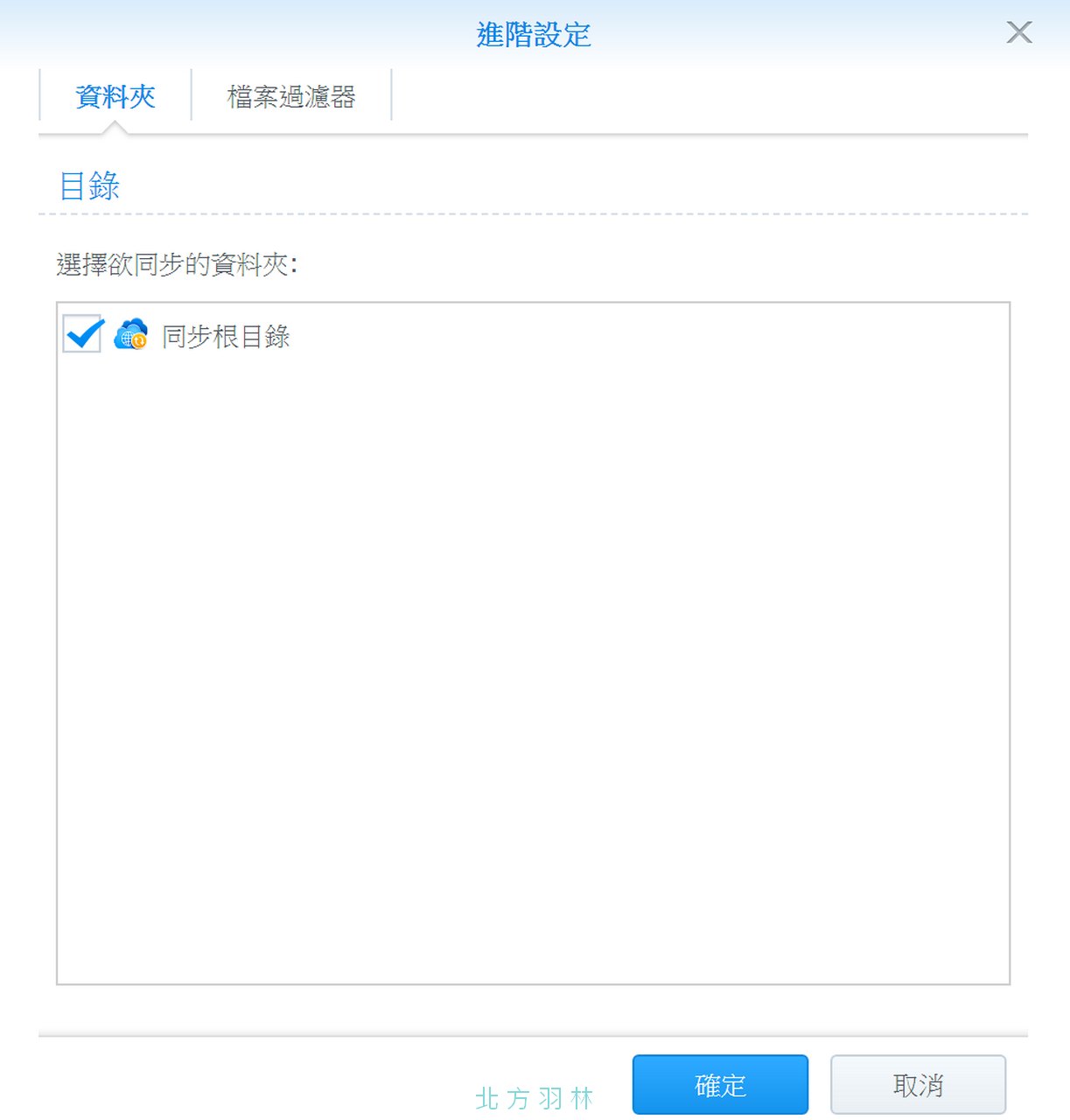
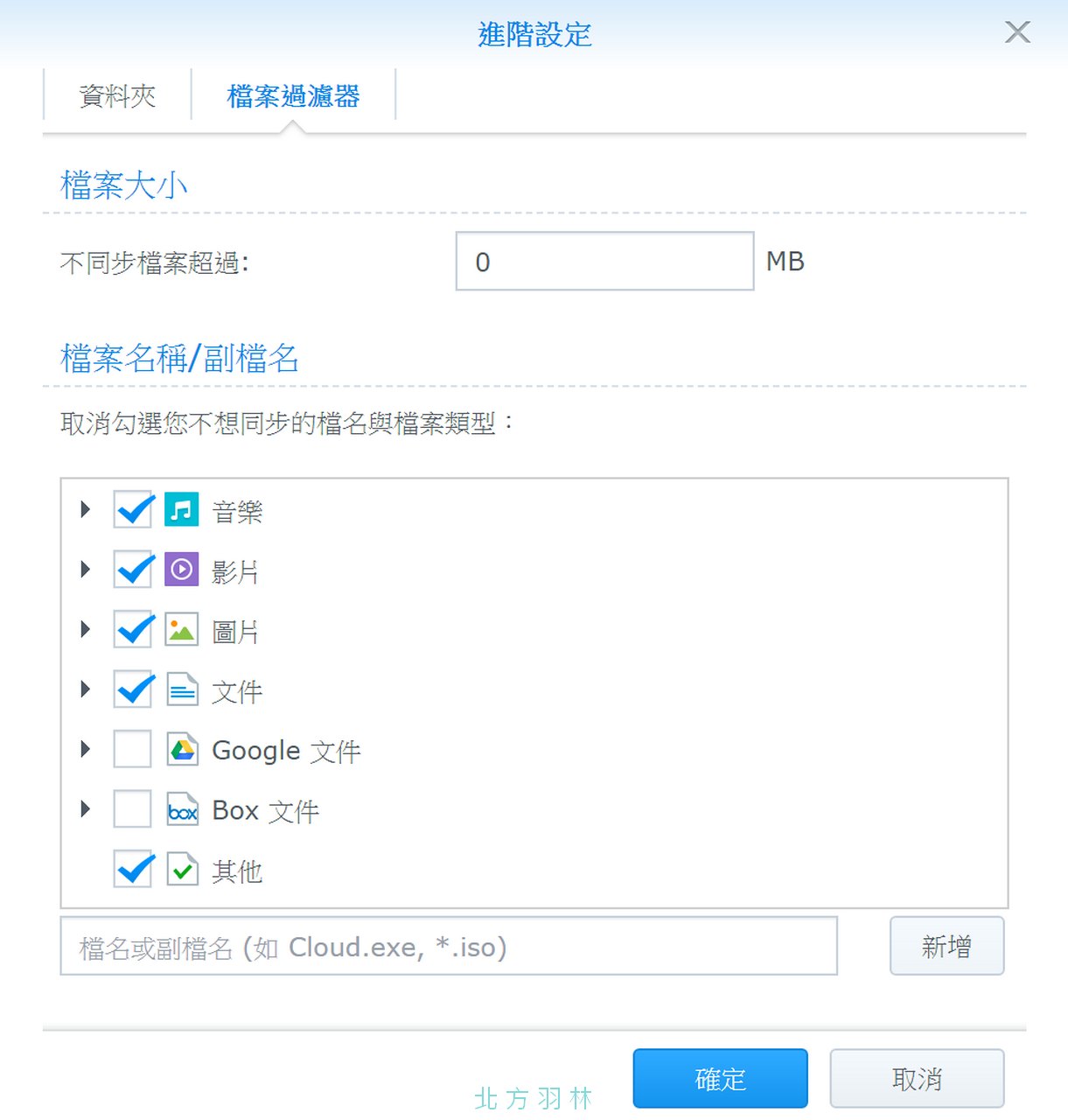
在回到 Cloud Sync APP 後,這時候左邊就多了一個 Google 雲端硬碟的設定了,如果你有多個雲端硬碟,可以再按左下角的 + 號繼續增加。
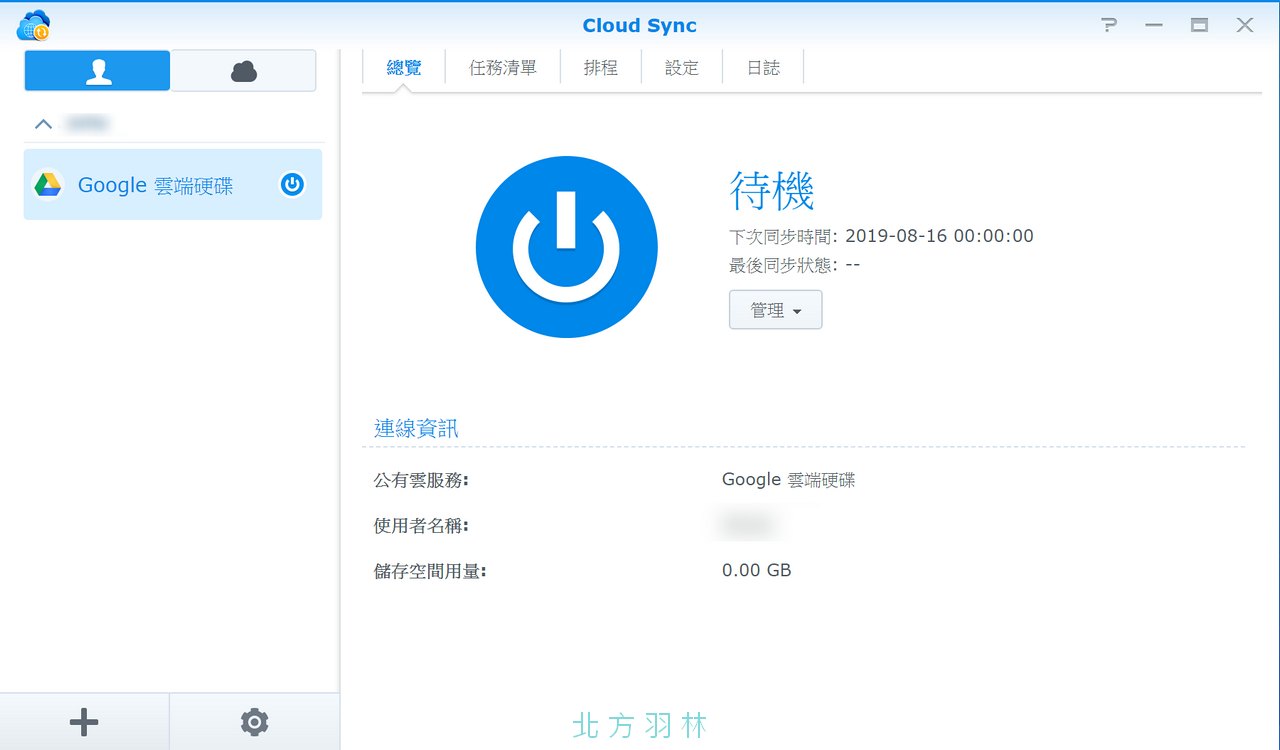
如果你是想在 Google 雲端硬碟中增加更多的工作排程,像剛剛 Zeta 只完成了一個資料夾的備份,想要把 Photo 和 Video 的資料夾做備份的話,那就要在任務清單中新增並重複以上步驟。