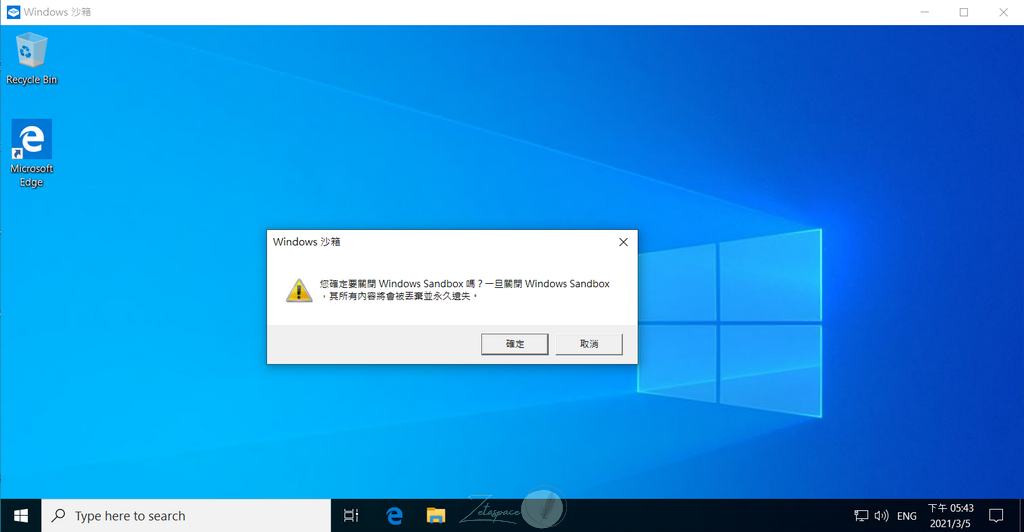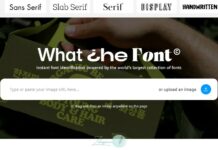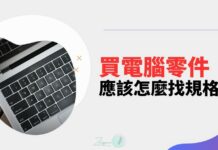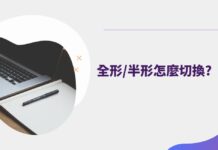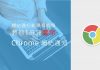有過上網結果被網站植入病毒的經驗嗎?在網路上尋找資源但是不小心北網頁綁架或是中毒是許多人發生過的事情,如果透過砂盒或虛擬機來操作,就可以大幅降低電腦發生意外的風險。
以前的 Window 10 就有內建 Hyper-V,啟用 Hyper-V 之後,可以讓你在電腦中新增多部的虛擬電腦,好處在哪裡?就是可以只需要一台電腦卻可以模擬多個不同的作業系統或是軟體,比如說:不同版本的 Windows、Linux、Solaris、BSD、IBM OS/2,很適合作為各種系統的操作練習,而現在的 Window 10 內建的 Window 10 Sandbox(砂盒模式) 可以說是 Hyper-V 的簡易版本,只需要打開砂盒模式就可以在虛擬電腦中進行各種軟體的測試,關閉之後不會留下任何資料,所以在最適合用來安裝軟體測試或是用來瀏覽一些風險性比較高的網站。
如何開啟 Window 10 砂盒模式
使用 Window 10 的砂盒模式需要使用的 Window 10 版本是專業版,再來就是砂盒模式是一個頗為消耗資源的程式,如果發現開啟之後電腦的速度明顯變慢,那就要在硬體上升級囉。
Window 10 的砂盒模式在預設是關閉的,所以我們必須先將這個功能開啟以下提供兩個方法:
在 Windows 10 搜尋功能輸入 Windows 功能後,會找到 “開啟或關閉 Windows 功能”
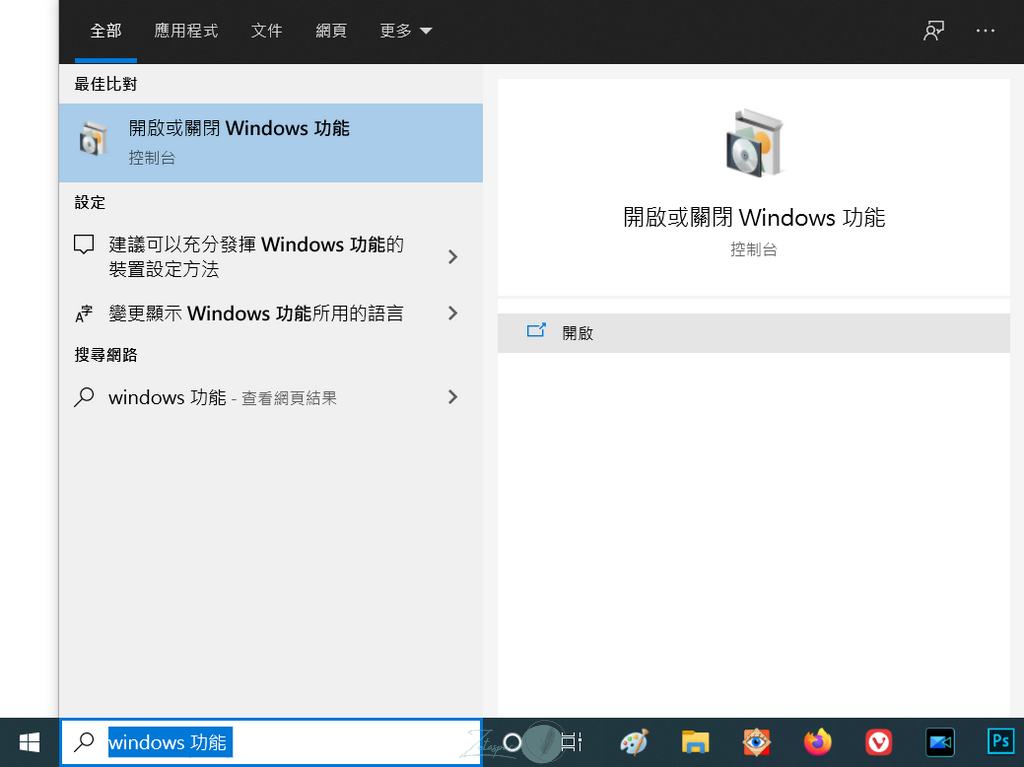
如果不想打字(?),那你可以在 Win 開始鍵上按右鍵,找到最上方的”應用程式與功能”
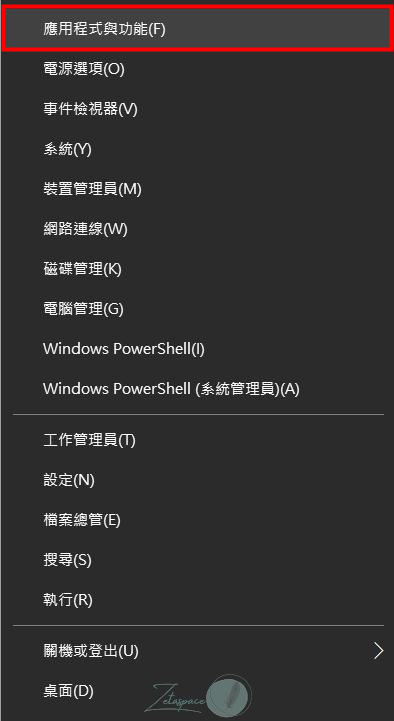
在應用程式與功能中向下滑動找到”相關設定”,按下”程式和功能”。
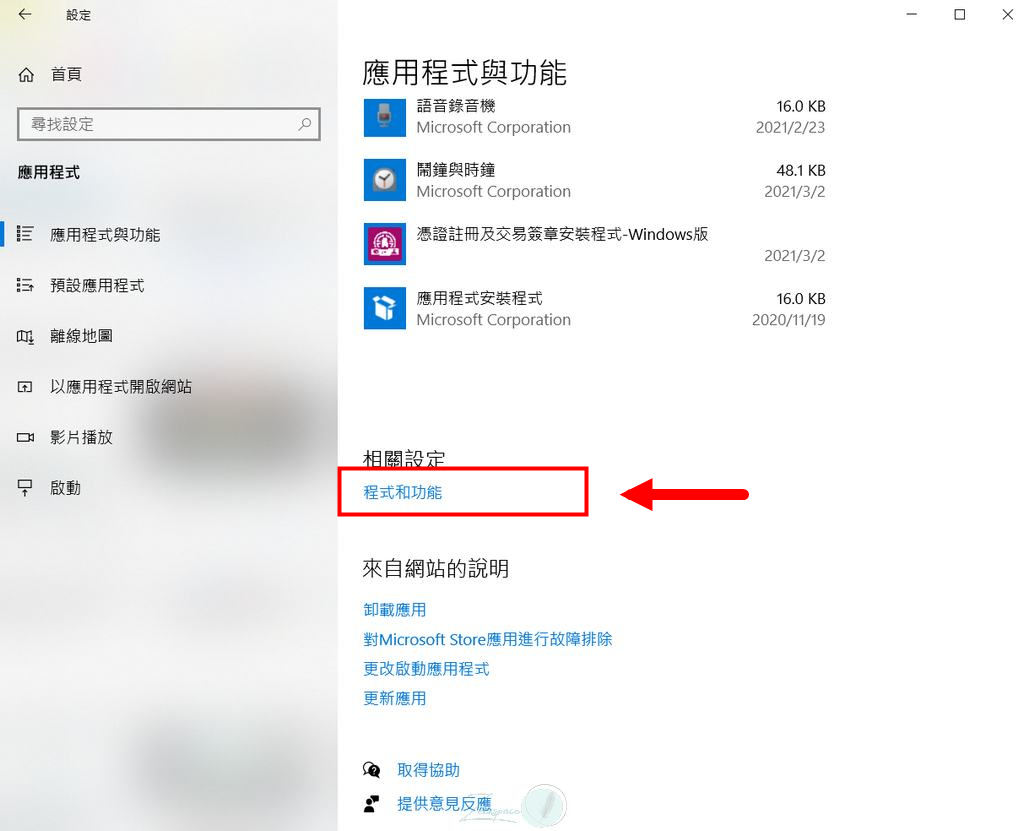
在左側選單打開”開啟或關閉 Windows 功能”
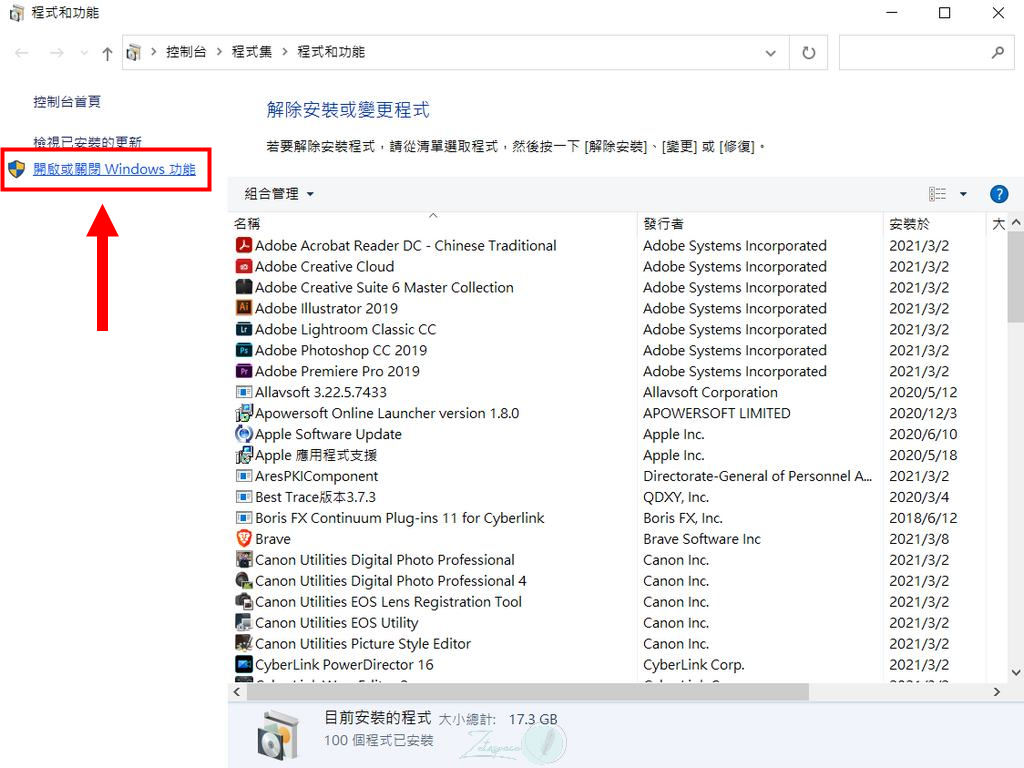
不管你是用哪一個方法,開啟 Windows 功能之後應該會彈出新的視窗,找到 Window 砂盒並打勾。
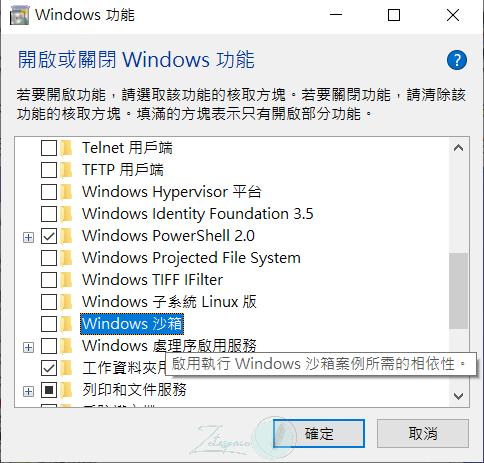
接下來 Window 會開始設定砂盒功能,通常會花上幾分鐘時間。
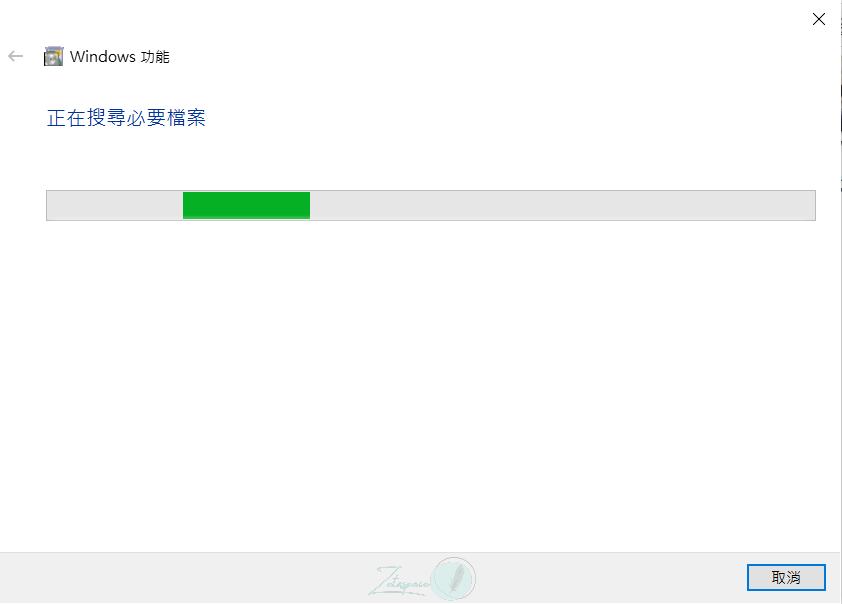
完成之後系統會要求重新開機。
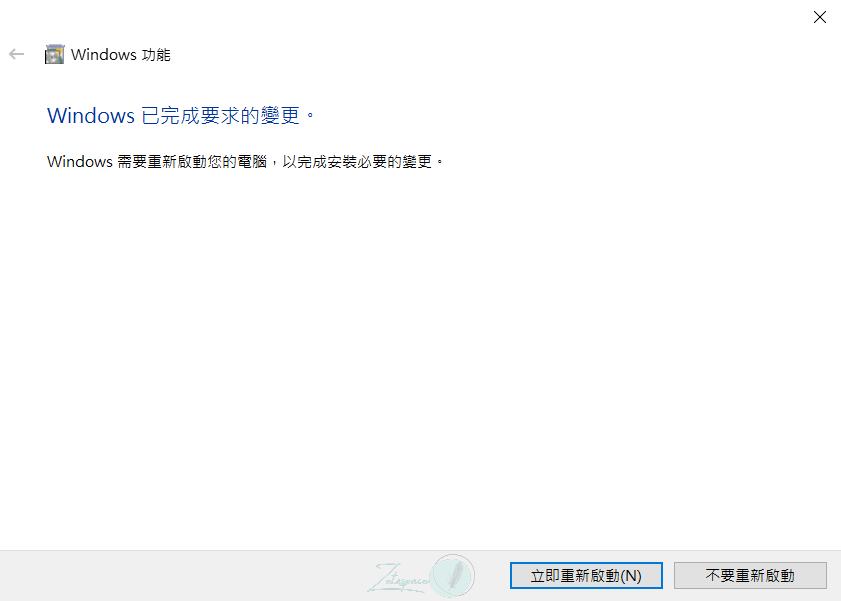
再次開啟之後你就可以在系統選單中發現多了一個 Windows Sandbox 的功能囉。
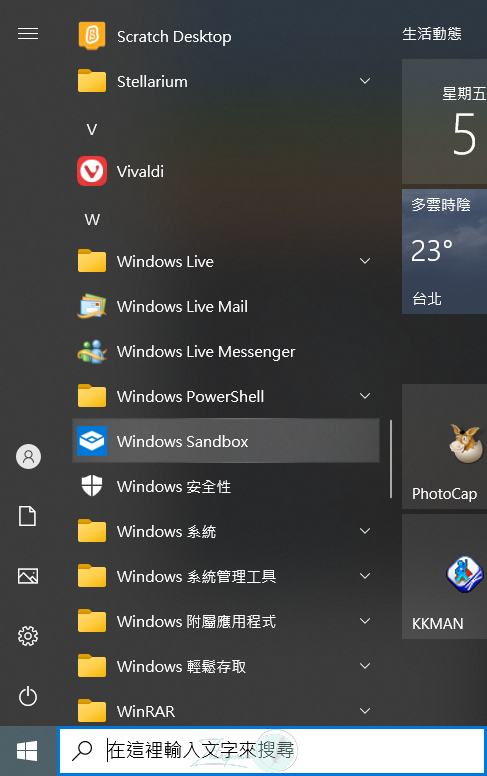
建立虛擬機後你會看到桌面上又多了一個 Windows 作業視窗,基本功能都很齊全,也可以直接連接網路,以後如果要測試軟體或是要瀏覽高風險的網站就靠它了!
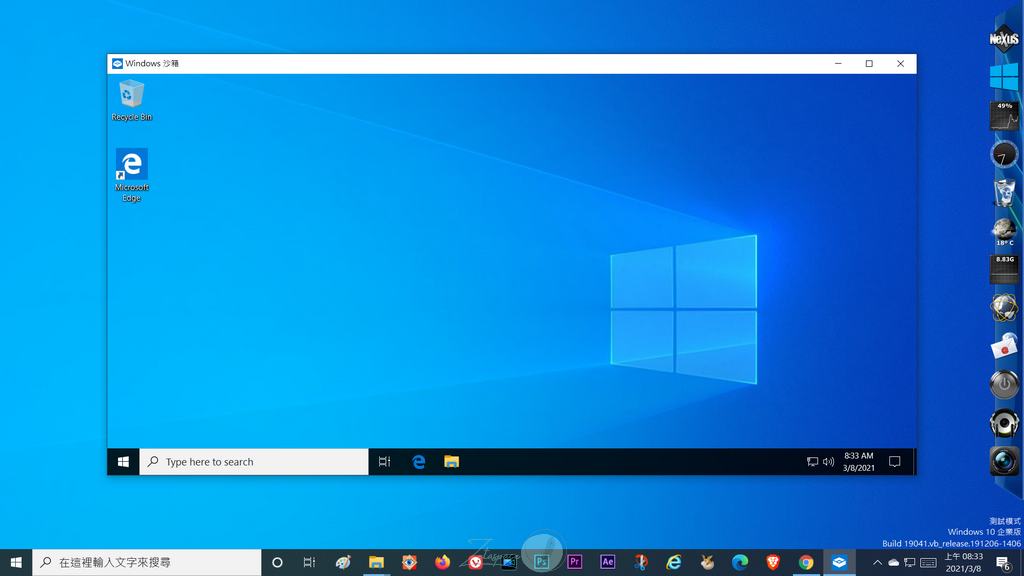
如果關閉砂盒,所有的內容都會被刪除,但也因為系統與本機是隔離的,所以不用擔心病毒的問題,任何操作都放心進行吧!